
时间:2020-07-08 22:52:12 来源:www.win10xitong.com 作者:win10
总是看见有些用户遇到了win10系统休眠功能怎么关闭问题后就手足无措,要是对于一些才接触win10系统的网友解决这个win10系统休眠功能怎么关闭的情况就很困难,那么这个win10系统休眠功能怎么关闭问题该如何才能处理呢?方法肯定是有的,这样的步骤就可以解决:1、首先,展开任务栏右侧的通知区域,选择打开“所有设置”选项;2、选择“系统”类别进入就解决了。上面的内容简单的描述了一下win10系统休眠功能怎么关闭问题该怎么处理,下面我们就仔细的来学习一下它的详尽操作技巧。
具体步骤如下:
1、首先,展开任务栏右侧的通知区域,选择打开“所有设置”选项;
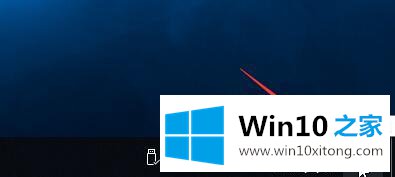
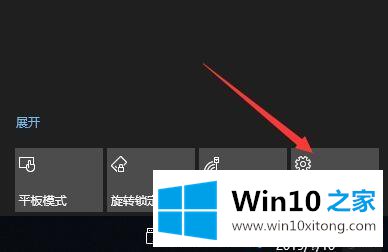
2、选择“系统”类别进入;
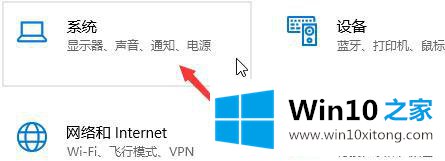
3、点击系统左栏“电源和睡眠”选项卡,接着在右侧面板中找到“其他电源设置”;
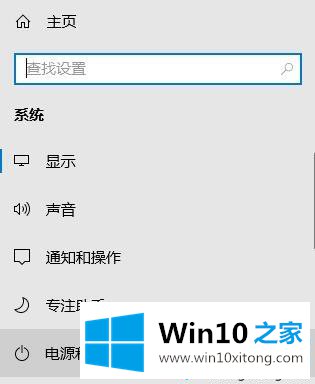
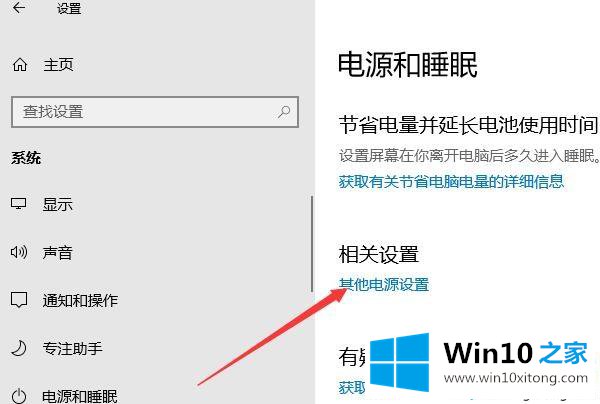
4、点击左栏菜单中“选择关闭显示器的时间”选项进入;
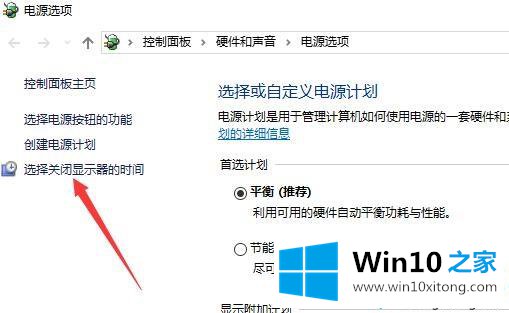
5、下拉睡眠状态选择框选择“从不”,保存修改即可。
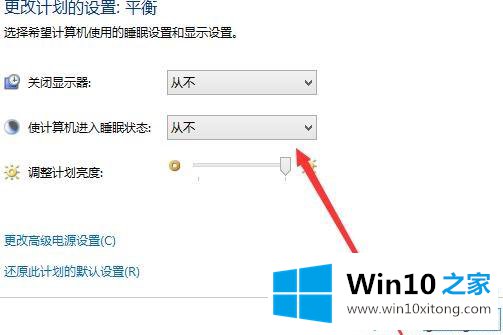
上文分享win10关闭系统休眠功能的详细步骤,如果你觉得用不着,想要关闭掉,就参考上文步骤进行设置吧。
上边的方法教程就是有关win10系统休眠功能怎么关闭的详尽操作技巧,如果还不能解决,我们可以用重装系统这个万能方法解决,如果你需要下载系统,可以继续关注本站。