
时间:2020-07-21 14:06:25 来源:www.win10xitong.com 作者:win10
小编今日为大家解答一下win10怎么创建局域网共享文件的问题,这个win10怎么创建局域网共享文件的问题平时不多见,也许还会难倒一些大神,要是你也碰到了这个问题该怎么办呢?我们可以按照这个步骤来解决:1、【此电脑】-【打开设置】。2、进入设置界面 ,【网络和interenet选项】-【共享选项】进入就搞定了。win10怎么创建局域网共享文件到底该怎么办,我们下面一起来彻底的学习一边它的详细处理法子。
win10创建局域网方法:
1、【此电脑】-【打开设置】。
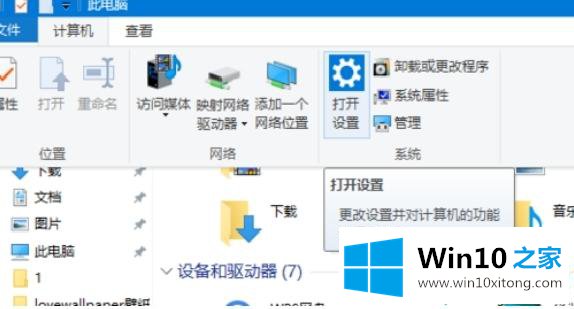
2、进入设置界面 ,【网络和interenet选项】-【共享选项】进入。
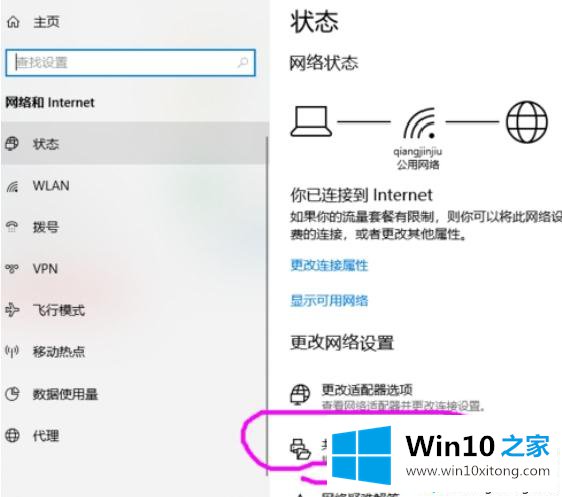
3、勾选【启用网络发现】和【启用文件和打印机共享】。
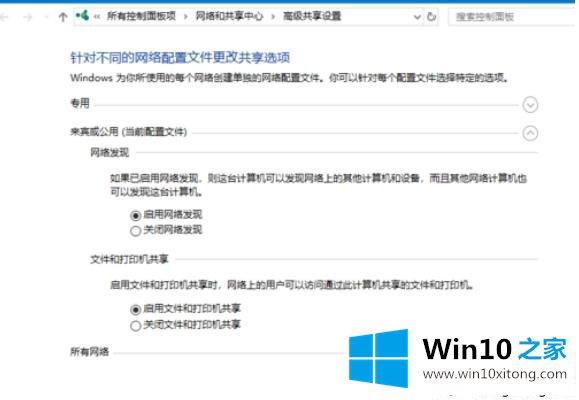
4、保存更改,对网络上所有打印机作以上设置。之后可以从网络中看到各个计算机名。
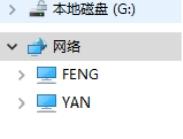
5、进入【此电脑】,选择文件夹【学习】。
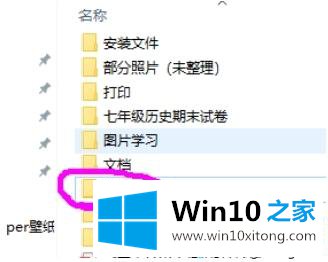
6、右键【属性】-【共享】,弹出共享用户选择。
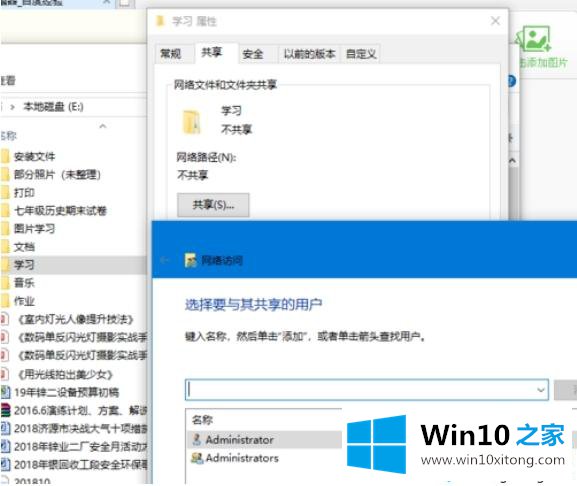
7、在弹出的窗口选择【添加】-【guest】,添加。(权限可以选择:‘读取’为其它用户只可以读取而不能修改,’读取/修改‘则为所有权限)。
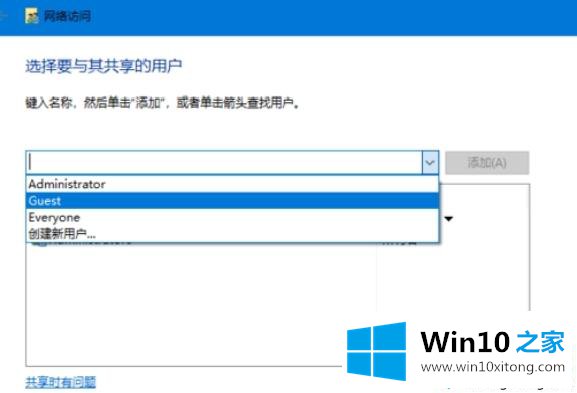
8、完成文件夹【学习】共享。
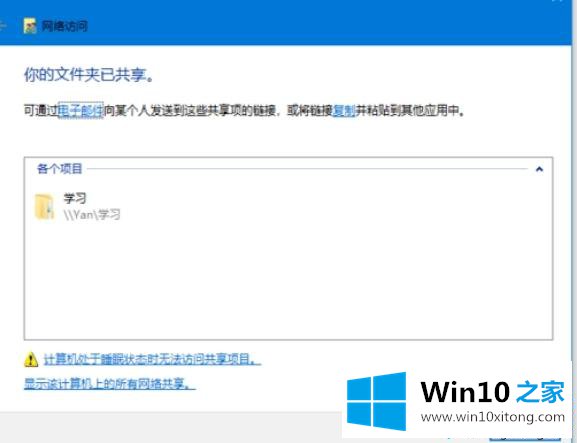
阅读完上述教程内容之后,大家也清楚win10系统该怎么创建局域网,在局域网分享文件确实方便,希望对大家有所帮助。
win10怎么创建局域网共享文件问题的解决办法在以上文章就非常详细讲解了,我们非常期待这篇文章能够给你带来帮助。