
时间:2020-06-22 19:10:38 来源:www.win10xitong.com 作者:win10
网友抱怨说他的电脑不知道是不是买到假货了,总是要出win10电脑开机黑屏很久才进入桌面的故障,很多老鸟对这个win10电脑开机黑屏很久才进入桌面的情况都不是很了解,如果你很着急,身边又暂时找不到人可以处理win10电脑开机黑屏很久才进入桌面的问题,小编先给大家说一下简单的措施:1、在桌面上单击右键,选择【新建】,在下级菜单中选择【文本文档】。2、双击打开新建好的【文本文档】,将下面的一段文字复制粘贴到【文本文档】中就可以很容易的把这个问题解决了。上面说得比较简单,下面我们就结合图片,一起来看看win10电脑开机黑屏很久才进入桌面的具体解决手法。
解决方法如下:
1、在桌面上单击右键,选择【新建】,在下级菜单中选择【文本文档】。
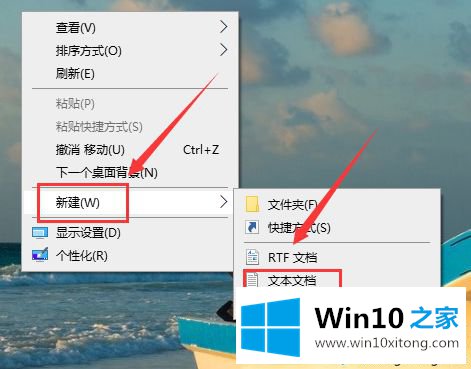
2、双击打开新建好的【文本文档】,将下面的一段文字复制粘贴到【文本文档】中。
Windows Registry Editor Version 5.00
[HKEY_LOCAL_MACHINE\SYSTEM\ControlSet001\Control\Class\{4D36E968-E325-11CE-BFC1-08002BE10318}\0000]
"EnableULPS"=dword:00000000
[HKEY_LOCAL_MACHINE\SYSTEM\ControlSet001\Control\Class\{4D36E968-E325-11CE-BFC1-08002BE10318}\0001]
"EnableULPS"=dword:00000000
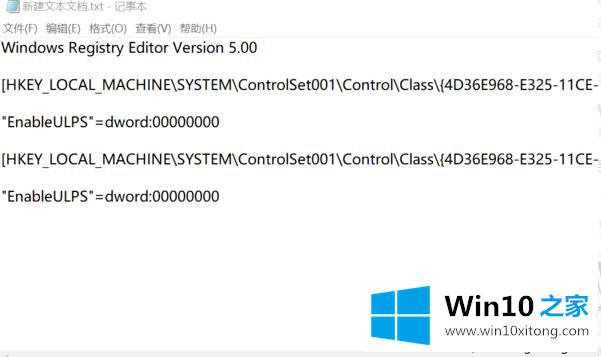
3、将文字都粘贴完毕后,点击左上方的【文件】,在下级菜单栏中选择【另存为】。
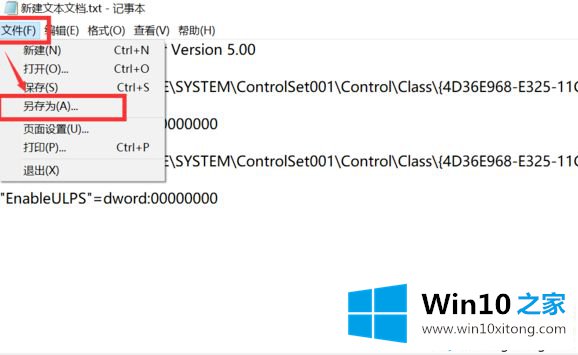
4、将【文本文档】选择另存在【桌面】,然后将文件命名为【修复开机黑屏.reg】,再将【保存类型】更改为【所有文件】,最后点击【保存】。
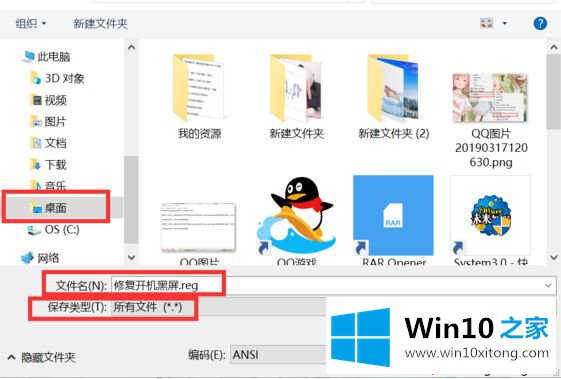
5、保存完毕后桌面就出现了一个【程序】,右键点击该程序,在下级菜单中选择【合并】。
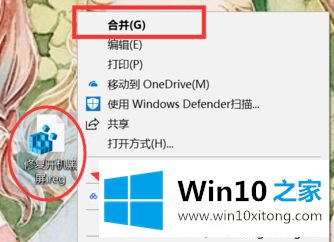
6、接着就会弹出一个【注册表编辑器】窗口,然后点击选项【是】,就完成了开机黑屏的修复。

上面就是解决win10电脑开机黑屏很久才进入桌面的方法啦,有出现同样问题的网友可以按照上面的方法来解决哦。
win10电脑开机黑屏很久才进入桌面的具体解决手法非常简单,上面的内容已经告诉了大家全部方法,还没有学会的网友可以再多阅读几次上面的内容,按照方法一步一步的做,就可以解决的。最后希望多多支持本站。