
时间:2020-06-28 14:16:27 来源:www.win10xitong.com 作者:win10
有部分网友告诉小编win10锁屏密码怎么设置的情况他不知道怎么办,因为很多网友以前都没有遇到过win10锁屏密码怎么设置的情况,所以都不知道解决它的办法。那我们应当如何面对这个win10锁屏密码怎么设置问题呢?我们只需要参考这个操作方法:1、在Windows10系统桌面,点击开始按钮,在弹出的菜单中选择“设置”菜单项。2、在打开的设置窗口中,点击“账户”图标就完成了。下面我们用图文来详细的说一下win10锁屏密码怎么设置的处理对策。
设置方法如下:
1、在Windows10系统桌面,点击开始按钮,在弹出的菜单中选择“设置”菜单项。
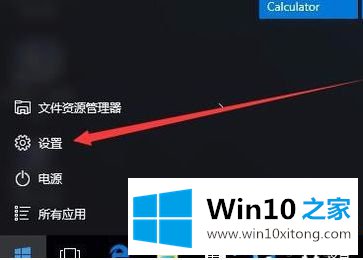
2、在打开的设置窗口中,点击“账户”图标。

3、这时会打开账户窗口,点击左侧的“登录选项”窗口。
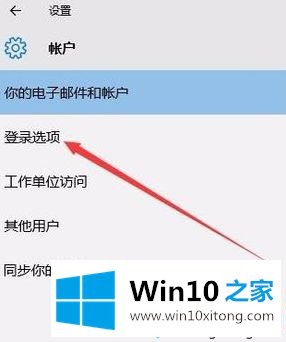
4、在右侧新打开的窗口中,点击“添加”按钮。
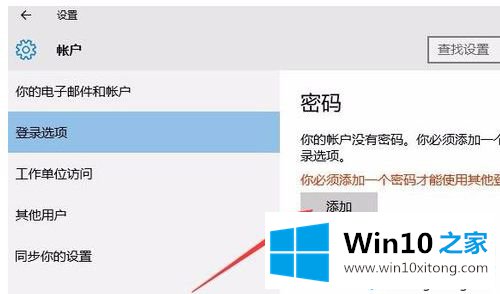
5、在弹出的创建密码窗口中,我们输入新的密码以及密码提示问题,最后点击下一步按钮。
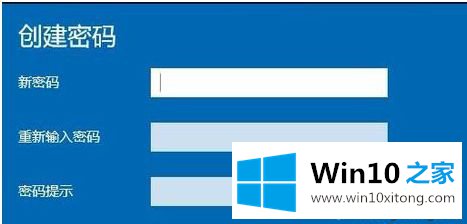
6、一会密码设置好了后,我们点击完成按钮即可。
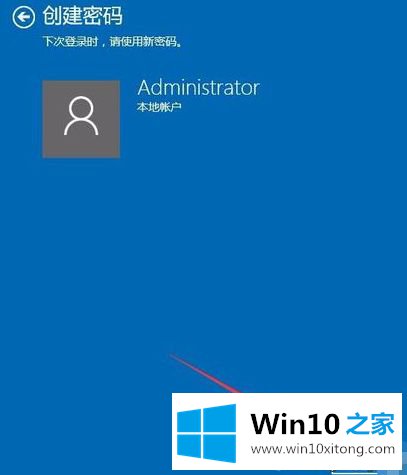
上面就是win10怎么设置锁屏密码的方法介绍。有需要设置的用户可以参考上面的步骤哦,希望有帮助到你。
win10锁屏密码怎么设置的处理对策就给大家分享到这里了,要是你对这个问题还有疑问,欢迎给本站留言,我们将继续协助你处理这个问题。