
时间:2020-07-17 21:55:46 来源:www.win10xitong.com 作者:win10
不知道你在使用win10系统办公的时候碰到过windows10系统截屏时没有出现“暗屏”效果情况没有,这个问题今天小编碰到了。我们通过调查发现不少用户都碰到了windows10系统截屏时没有出现“暗屏”效果的问题,要是没有人可以来帮你处理windows10系统截屏时没有出现“暗屏”效果问题,我们其实只需要这样操作:1、在桌面“此电脑”图标点击右键,选择“属性”;2、在“系统”窗口左边栏选择“高级系统设置”即可很快速的解决了。windows10系统截屏时没有出现“暗屏”效果到底该怎么办,我们下面一起来彻底的学习一边它的详细处理要领。
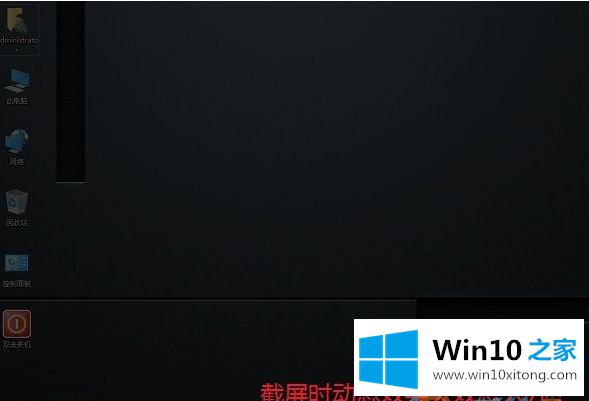
一、设置
在轻松使用→其他选项中,查看第一个开关“在Windows中播放动态”是否打开,如果是关闭状态,则使用Win+PrintScreen截屏不会有“暗屏”效果,需要该特效则要打开该选项。
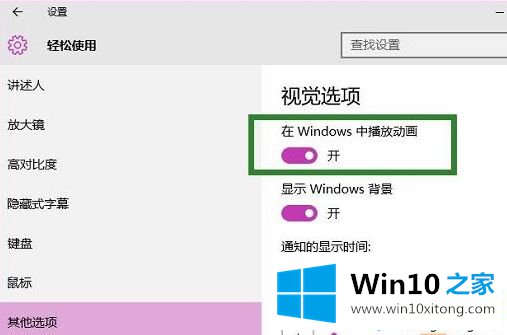
二、系统高级设置
1、在桌面“此电脑”图标点击右键,选择“属性”;
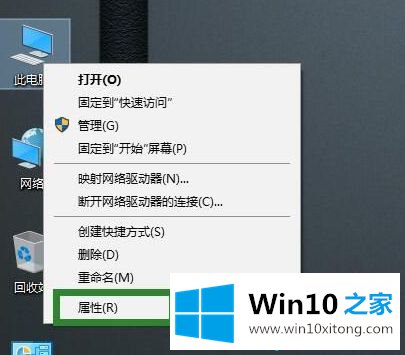
2、在“系统”窗口左边栏选择“高级系统设置”;
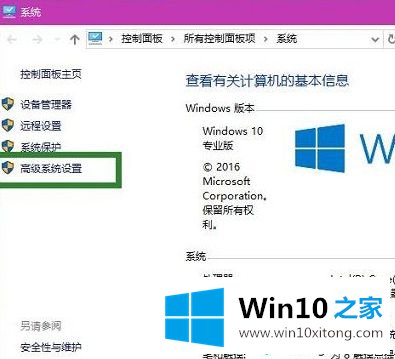
3、在“高级”选项卡里点击“性能”下的“设置”按钮;
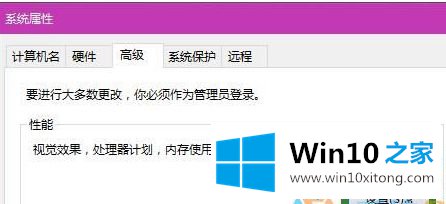
4、在“性能选项”的“视觉效果”选项卡中,查看是否勾选了“在最大化和最小化时显示动态窗口”,勾选的情况下会有“暗屏”效果,不勾选就没有。
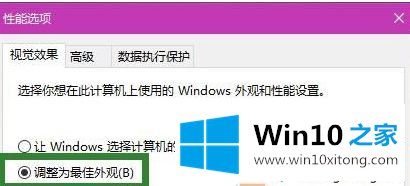
需要注意的是,“系统高级设置”的控制级别要高于“设置”应用,也就是说在这里修改后,“设置”再修改将无效。
以上给大家介绍的便是windows10系统截屏时没有出现“暗屏”效果的详细解决步骤,希望可以帮助到大家。
上面的教程结合了截图给大家详细的说了windows10系统截屏时没有出现“暗屏”效果的详细处理要领,真心希望能够帮助大家,祝大家生活愉快。