
时间:2020-07-07 03:36:26 来源:www.win10xitong.com 作者:win10
不知道你在使用win10系统办公的时候碰到过win10频繁卡顿情况没有,这个问题今天小编碰到了。估计还会有更多的网友以后也会遇到win10频繁卡顿的问题,所以今天我们先来分析分析,要是你想自己解决而不想找专业人士来解决的话,在查阅了很多资料后,小编整理了方法步骤:1、首先可以在win10系统,直接打开此电脑,并右击系统盘,在弹出的菜单列表中选择属性。2、进入“本地磁盘属性”窗口,并在“常规”选项卡下,直接点击磁盘清理就很轻松愉快的把这个问题搞定了。下面我们一起来看看非常详细的win10频繁卡顿的的具体解决方式。
1、首先可以在win10系统,直接打开此电脑,并右击系统盘,在弹出的菜单列表中选择属性。
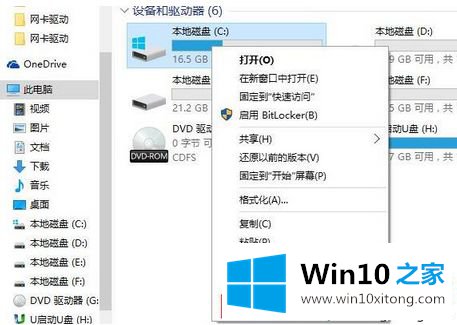
2、进入“本地磁盘属性”窗口,并在“常规”选项卡下,直接点击磁盘清理。

3、然后只需要等待磁盘清理的过程。
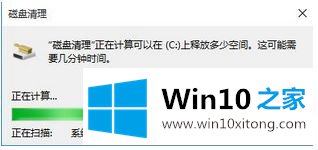
4、接着会弹出磁盘清理要删除的文件,直接勾选要删除的文件,点击确定即可。
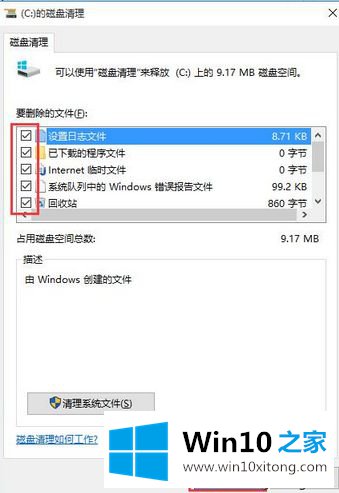
5、在“提醒”窗口中,直接点击“删除文件”。

6、然后直接等待磁盘驱动器清理过程。
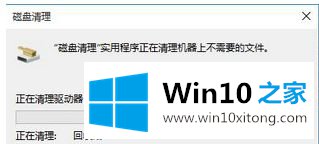
7、完成清理后,在属性窗口中切换到工具选项卡,点击优化。
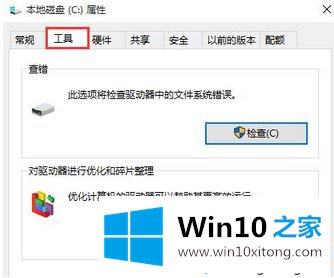
8、最后在”优化驱动器“窗口中,直接选择系统盘c盘,点击优化,慢慢等待优化完毕就行了。
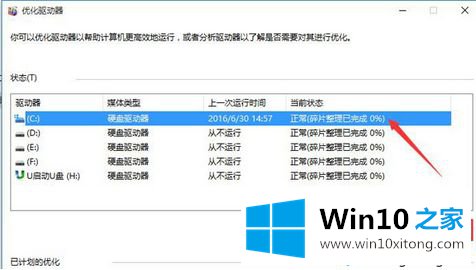
win10出现严重卡顿现象真得很难忍住,有想把电脑砸掉的冲动。不过电脑经过上文操作设置之后,系统运行速度变得贼溜了!
win10频繁卡顿的具体解决方式的全部内容到这里就告一段落了,我们很高兴能够在这里给大家分享电脑知识,谢谢各位。