
时间:2020-07-07 08:35:26 来源:www.win10xitong.com 作者:win10
如果我们遇到win10电脑连接共享打印机提示操作失败的问题该怎么办呢?小编就遇到过。这个win10电脑连接共享打印机提示操作失败的问题平时不多见,也许还会难倒一些大神,那有没有办法能处理这个win10电脑连接共享打印机提示操作失败的情况呢?肯定是行的,小编先给大家说一下简单的措施:1、点击Win10系统开始菜单,选择弹出菜单的控制面板;2、在控制面板里点击管理工具就比较简单的处理它了。下面我们一起来看看非常详细的win10电脑连接共享打印机提示操作失败的的具体操作门径。
解决方法1:
1、点击Win10系统开始菜单,选择弹出菜单的控制面板;
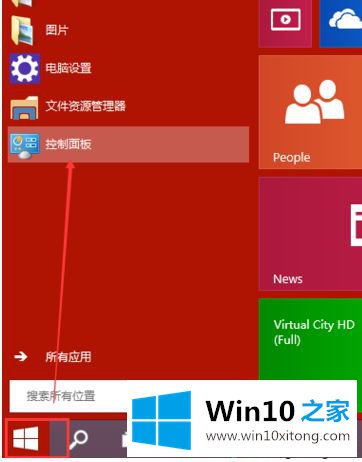
2、在控制面板里点击管理工具;
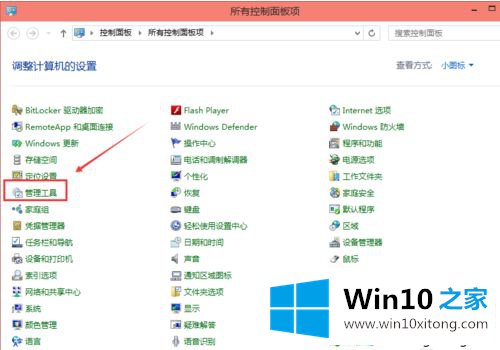
3、点击管理工具窗口的服务;
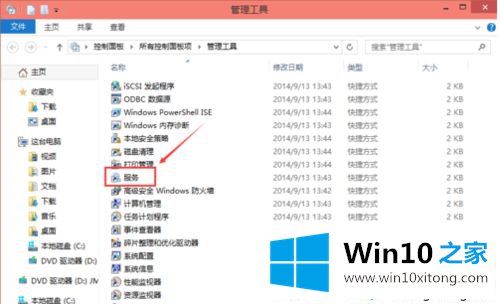
4、在服务对话框里通过按下字母P,快速找到打印机服务,即名为Print Spooler的打印机服务。选中打印机服务后,在左边可以选择停止,或者重启服务;
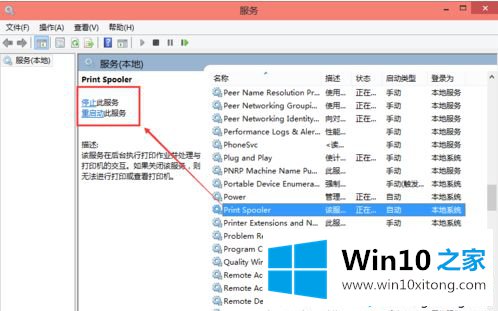
5、或者双击Print Spooler打印机服务,在弹出Print Spooler属性对话框里也可开启和关闭打印服务。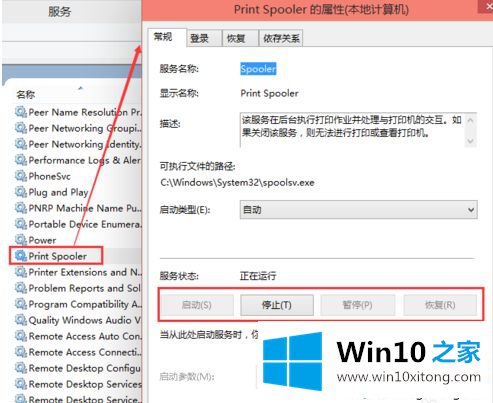
解决方法2:
1、首先先把支持win10的打印机驱动在电脑上安装一遍,然后左下角开始菜单---右键----控制面板----查看设备和打印机;
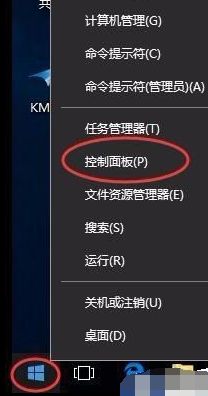
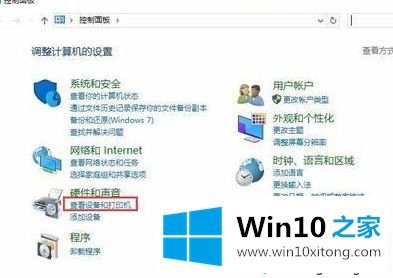
2、选择“添加打印机”;
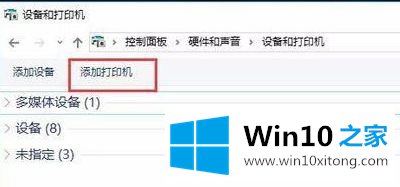
3、选择“我所需要的打印机未列出”。

以上给大家介绍的便是win10电脑连接共享打印机提示操作失败的详细操作步骤,希望以上教程内容可以帮助到大家。
如果你也遇到了win10电脑连接共享打印机提示操作失败的问题,就可以按照上面的办法来解决了。如果你还有疑问,欢迎给本站留言。