
时间:2020-07-07 08:12:49 来源:www.win10xitong.com 作者:win10
可能由于病毒或者木马程序,有一位用户今天来告诉小编说win10系统下如何添加路由器隐藏信号的情况和,我们通过调查发现不少用户都碰到了win10系统下如何添加路由器隐藏信号的问题,那win10系统下如何添加路由器隐藏信号的情况能不能处理呢?我们一起按照这个步伐来操作:1、在Win10系统屏幕右下角,点击无线网络图标——>选择“网络设置”;2、点击“WLAN”——>“网络和共享中心”就能很轻松的解决了,小编下面给大家带来更详细的win10系统下如何添加路由器隐藏信号的修复法子。
1、在Win10系统屏幕右下角,点击无线网络图标——>选择“网络设置”;
2、点击“WLAN”——>“网络和共享中心”

3、点击“设置新的连接或网络”
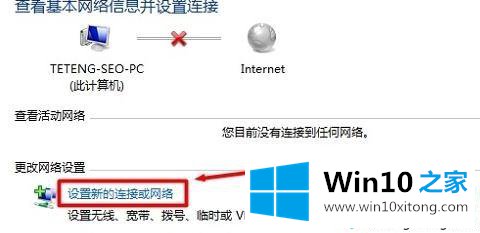
4、选择“手动连接到无线网络”——>“下一步”
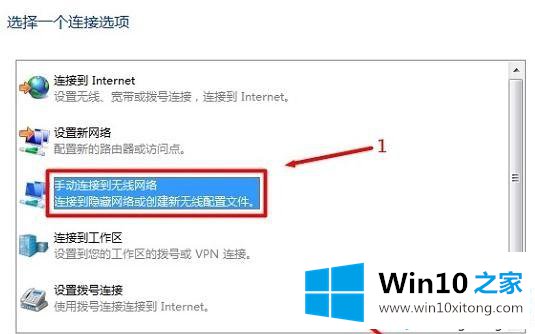
5、在“网络名”后面输入隐藏的wifi名称(本例是Teteng-2)——>“安全类型”、“加密类型”请在你的无线路由器中“无线安全设置”选项下查看,也就是这里必须与你路由器上的安全类型、加密类型保持一致的——>“安全密钥”填写隐藏wifi的密码——>勾选“自动启动此链接”、“即使网络未进行广播也连接”——>点击“下一步”。
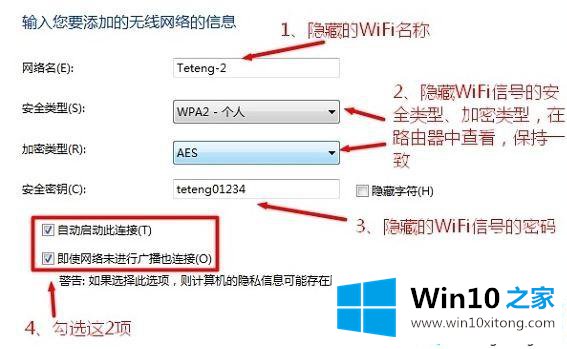
6、点击“关闭”;
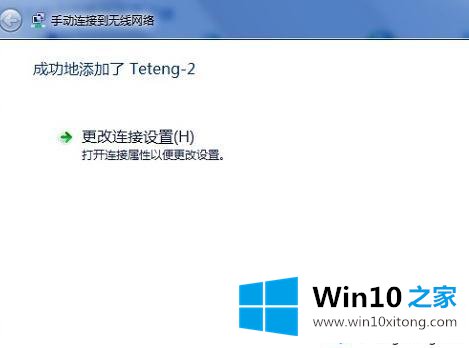
这时候,在win10笔记本的无线搜索列表中,就出现了已经隐藏了的wifi信号(本例是Teteng-2)。
注意问题:
(1)、如果路由器中的安全类型是WPA-PSK/WPA2-PSK,win10电脑中设置时,应该选择WPA2-个人版。
(2)、如果连接不成功,请尝试更换win10中的安全类型。
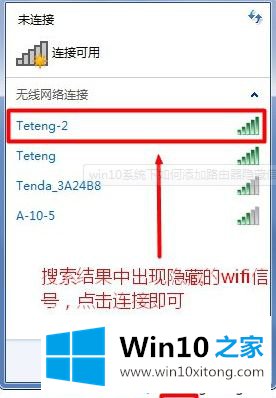
上述给大家介绍的便是win10系统下如何添加路由器隐藏信号的详细步骤,大家可以按照上面你的方法来进行操作吧。
这篇关于win10系统下如何添加路由器隐藏信号问题的教程到这里就告一段落了,大家伙都解决问题了吗?要是顺利的帮助你把这个win10系统下如何添加路由器隐藏信号的问题处理好了,希望你继续支持本站,如果有什么意见,可以给小编留言,谢谢大家。