
时间:2020-07-07 08:56:40 来源:www.win10xitong.com 作者:win10
今天又有网友来问小编win10系统打开放大镜的问题,这个问题之前都已经解答过了。有可能我们都会遇到win10系统打开放大镜这样的情况吧,那有没有办法可以解决win10系统打开放大镜的问题呢?其实方法很简单,小编直接给出操作步骤:1、我们点击win10的“开始”菜单;2、我们选择“电脑设置”就很轻易的把这个问题解决了。接下去我们就配合图片手把手的教各位win10系统打开放大镜的解决次序。
1、我们点击win10的“开始”菜单;
![]()
2、我们选择“电脑设置”;
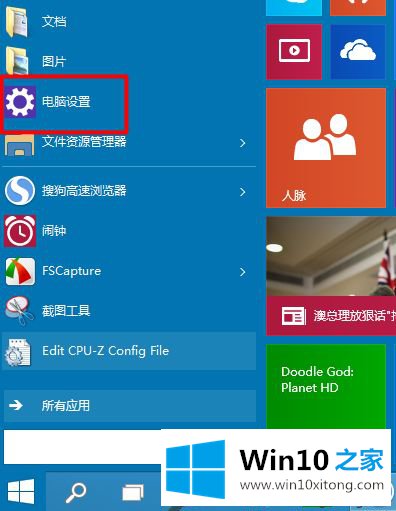
3、在电脑设置中我们选择“轻松使用”;
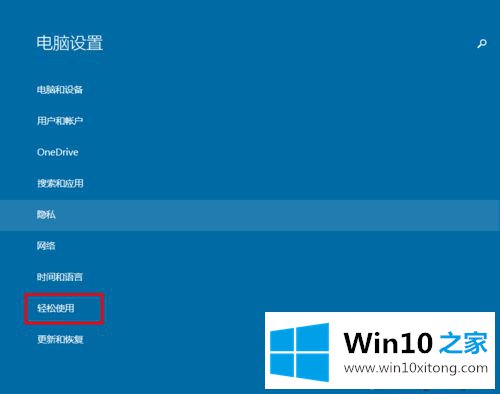
4、在“轻松使用”中我们选择“放大镜”;
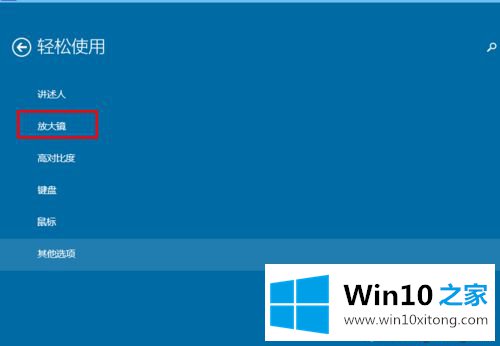
5、我们首次打开,他一般情况下是关闭的;
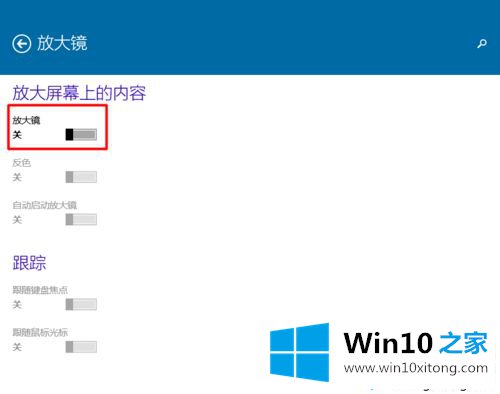
6、如果我们想打开,我们直接选择“打开”;
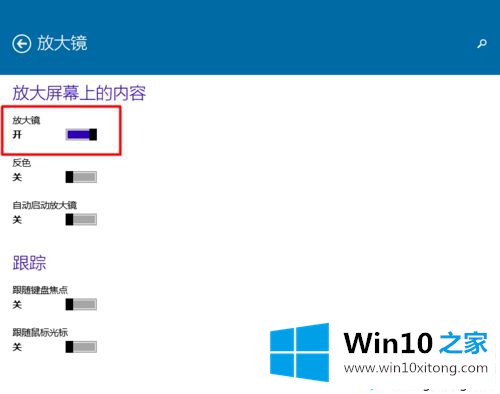
7、这样我们在屏幕上就能够显示我们的放大镜了。我们可以使用鼠标直接点击或者移动;
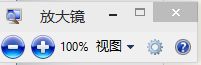
8、我们可以设置放大大小,这样我们移动鼠标就可以进行放大我们的文字或者桌面了。

上述给大家讲解的便是win10系统打开放大镜的方法,有需要的用户们可以按照上面的方法来进行打开吧。
好了,上面就给大家讲得非常详细的关于win10系统打开放大镜的解决次序了,如果这篇文章对你有所帮助,那么希望你继续支持本站。