
时间:2020-06-27 19:41:15 来源:www.win10xitong.com 作者:win10
我们不管是办公,还是娱乐,大部分用户都是用的是win10系统,如今有一位用户遇到了Win10系统开启secondary logon服务的问题,Win10系统开启secondary logon服务这样的不常见的问题,还真把一些大神给弄懵了。如果你不想找专业的人士来解决Win10系统开启secondary logon服务的问题,可以试试小编的办法:1、在电脑桌面左下角输入“服务”并打开。2、进入服务页面后,在右侧找到“secondary logon”服务,并双击该服务就行了。以下文章就是彻头彻尾的讲解Win10系统开启secondary logon服务的详尽处理法子。

方法一
1、在电脑桌面左下角输入“服务”并打开。
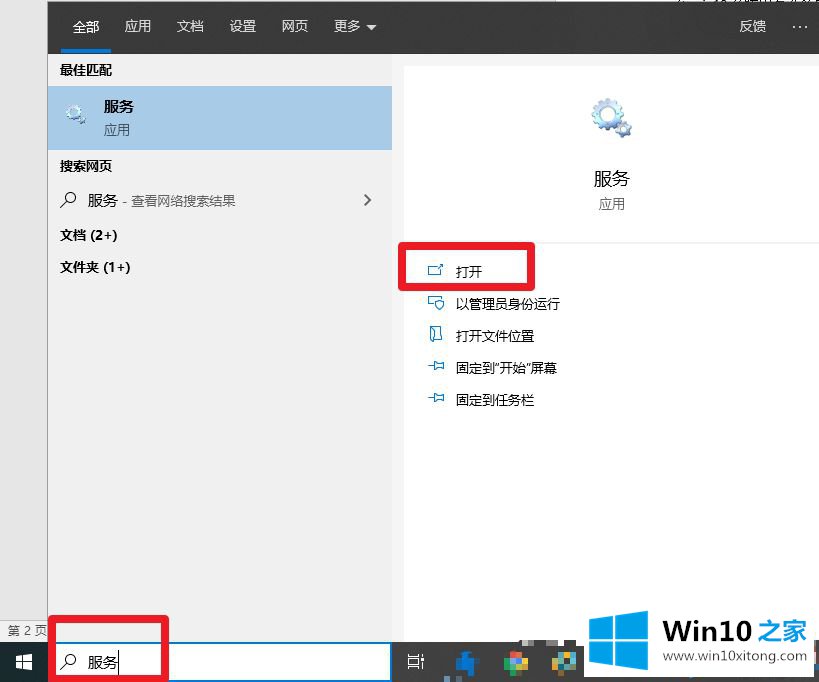
2、进入服务页面后,在右侧找到“secondary logon”服务,并双击该服务。
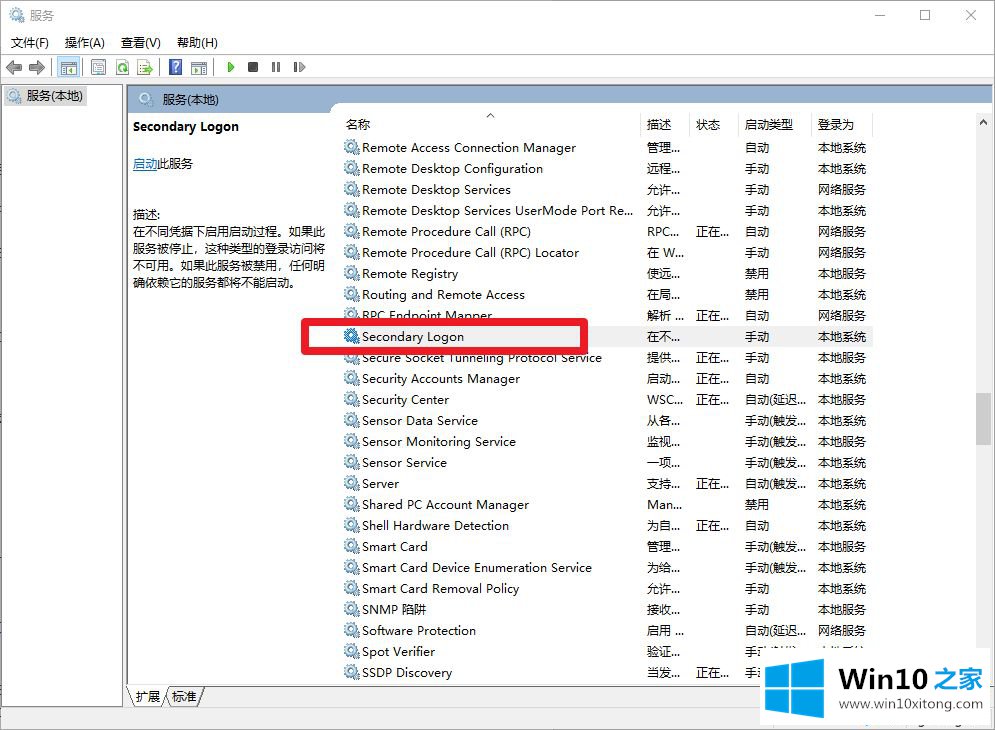
3、更改“启动类型”为自动,然后点击确定按钮,重启电脑即可开启secondary logon服务。
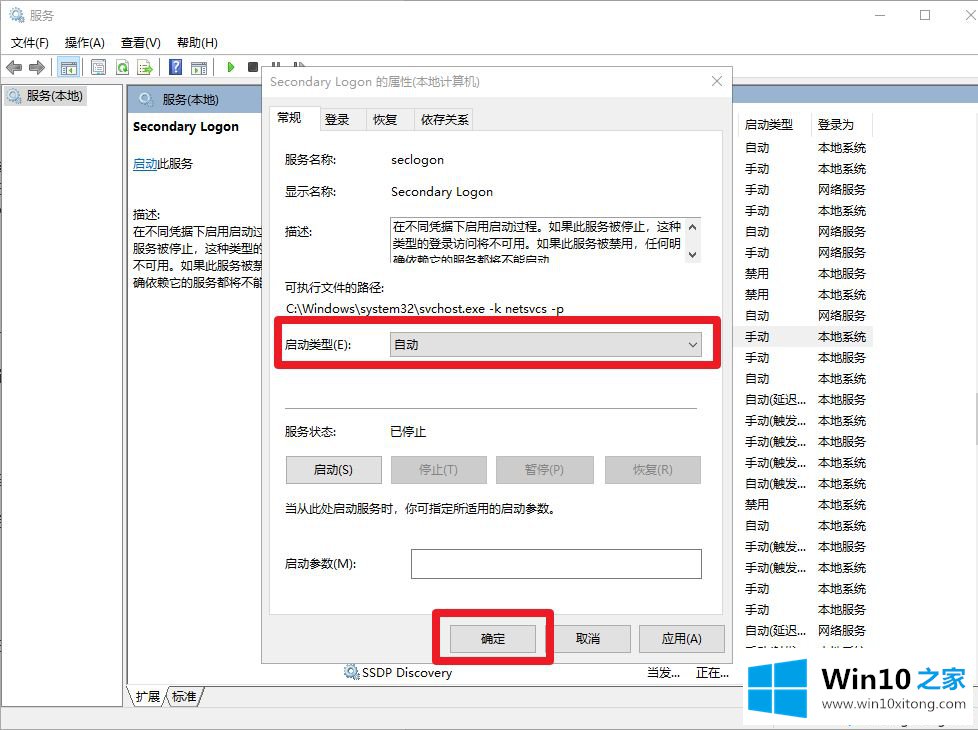
方法二
1、同时按住快捷键“win+R”,然后输入命令:msconfig并回车。
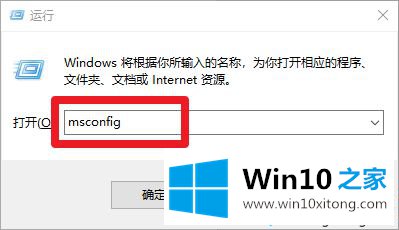
2、进入系统配置页面,选项卡切换到“服务”,然后找到“secondary logon”服务,然后勾选,点击确定按钮。
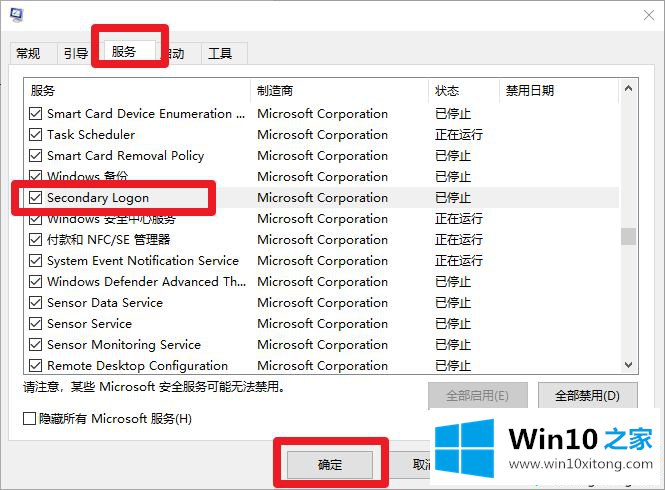
3、最后,系统提示重启,重启电脑即可。
Win10系统开启secondary logon服务的方法不会很难,大家可根据个人习惯来选择开启方法。如果你有其他的服务需要关闭或开启,也可以参考以上操作!
总结下今天所述的内容,就是讲关于Win10系统开启secondary logon服务的详尽处理法子,还没有学会的网友可以再多阅读几次上面的内容,按照方法一步一步的做,就可以解决的。最后希望多多支持本站。