
时间:2020-07-03 22:56:44 来源:www.win10xitong.com 作者:win10
最近总有很多用户在问一个问题,就是当电脑出现了Win10专业版系统怎么设置锁屏后不断网的情况该怎么办?如果对于老鸟来说就很简单就可以处理,但是对于新手处理Win10专业版系统怎么设置锁屏后不断网的问题就很难,我们现在就来看下怎么处理,小编先给大伙说说简单的措施:1、首先点击开始菜单,然后进入到Windows设置;2、进入Windows设置界面之后,点击最上面的“系统”即可很简单的搞定了。如果你遇到了Win10专业版系统怎么设置锁屏后不断网不知都该怎么办,那就再来看看下面小编的修复法子。
方法一:设置锁屏之后不睡眠大家可以使用WIN+L键锁屏。1、首先点击开始菜单,然后进入到Windows设置;
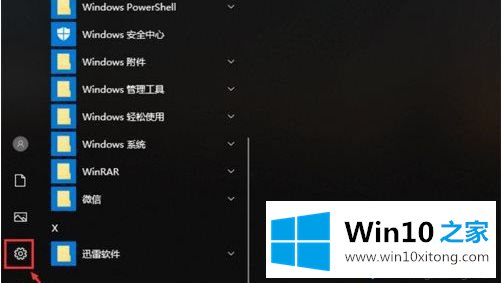
2、进入Windows设置界面之后,点击最上面的“系统”,如图所示。
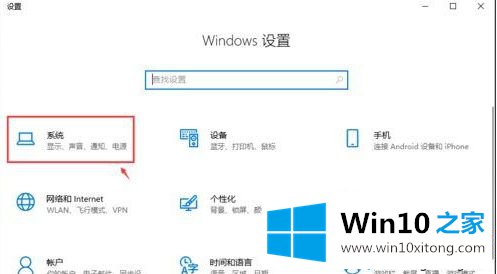
3、进入页面,点击左边栏目的【电源和睡眠】,然后我们可以在下方找到睡眠,设置睡眠时间为“从不”就可以了!
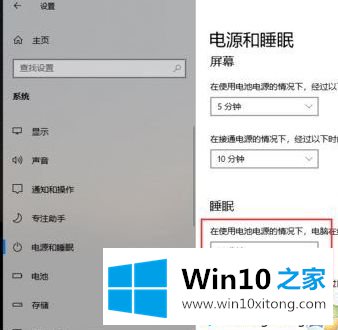
通过上面的方法操作之后,睡眠被关闭,这样锁屏之后也不会断网,也脑还在运行。方法二:设置网卡睡眠后不断网1、在开始菜单上单击鼠标右键,在弹出的菜单中点击【设备管理器】打开设备管理器;
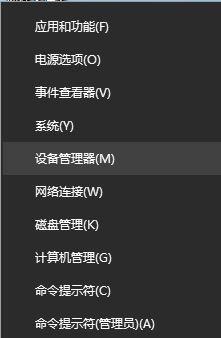
2、打开设备管理器,展开【网络适配器】;
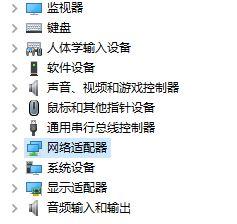
3、在下面找到当前使用的网络图标上单击右键,选择【属性】,如图所示:
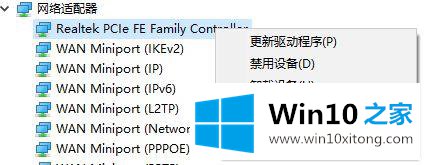
4、打开网卡属性后,我们切换到【电源管理】一栏,如下图所示:
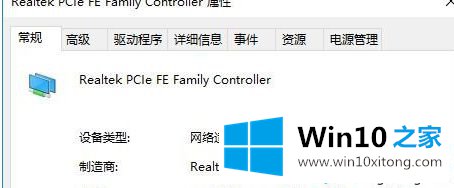
5、在下面找到【允许计算机关闭此设备节约电源】的勾去掉,点击确定保存设置即可!
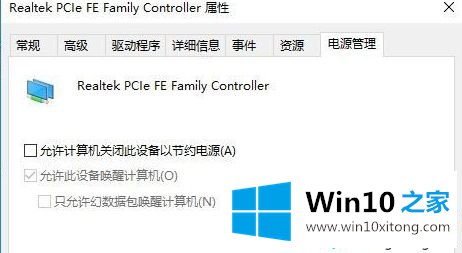
关于Win10专业版系统怎么设置锁屏后不断网就给大家介绍到这边了,大家可以参照上面的方法来操作吧。
Win10专业版系统怎么设置锁屏后不断网的修复法子在上面的文章中已经由小编很清楚的讲解了,还没有学会的网友可以再多阅读几次上面的内容,按照方法一步一步的做,就可以解决的。最后希望多多支持本站。