
时间:2020-07-03 23:20:49 来源:www.win10xitong.com 作者:win10
有部分网友告诉小编Win10系统如何隐藏语言栏输入法图标的情况他不知道怎么办,要是对于一些才接触win10系统的网友解决这个Win10系统如何隐藏语言栏输入法图标的情况就很困难,要是你不愿意找别人来帮助解决你的Win10系统如何隐藏语言栏输入法图标问题我们只需要下面几个简单的设置1、从开始菜单打开“设置”,选中“时间和语言;2、左侧选择“语言”并在右则找到【拼写、键入和键盘设置】点击进入就行了。刚才没看明白不要紧,今天小编就会专门来讲解Win10系统如何隐藏语言栏输入法图标的具体操作方式。
1、从开始菜单打开“设置”,选中“时间和语言;
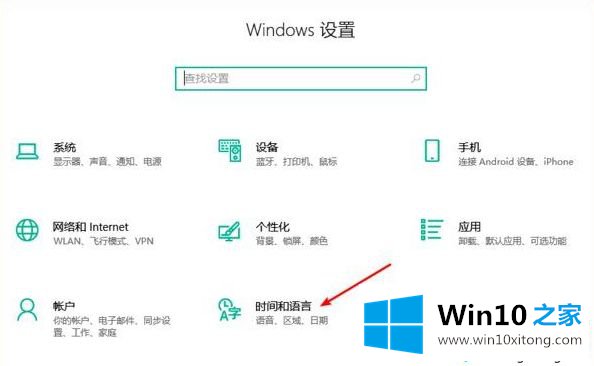
2、左侧选择“语言”并在右则找到【拼写、键入和键盘设置】点击进入;
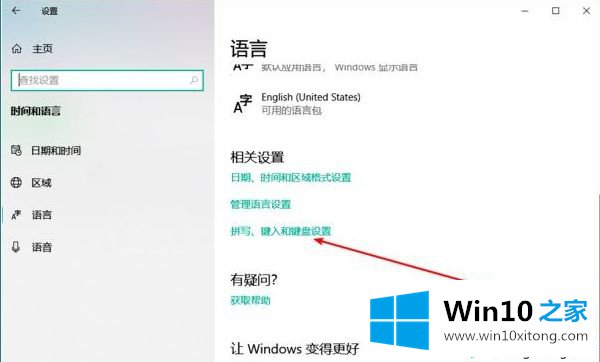
3、接下来选择“高级键盘设置”;
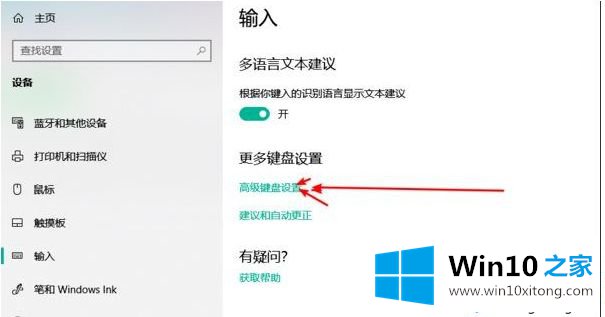
4、这里我们可以看到输入法图标设置,取消勾选“使用桌面语言栏”这一项;
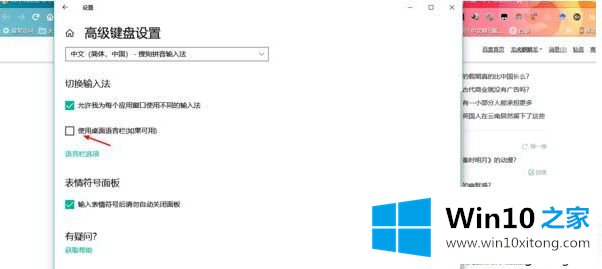 5、接下来我们还要去掉右下角的输入法图标,进入设置——个性化;
5、接下来我们还要去掉右下角的输入法图标,进入设置——个性化;
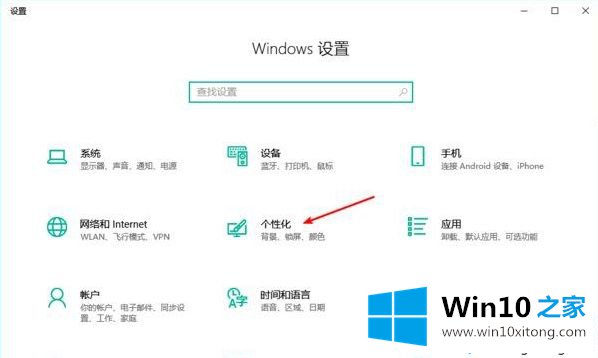
6、点击左侧的任务栏;然后点击右边的打开或关闭系统图标;
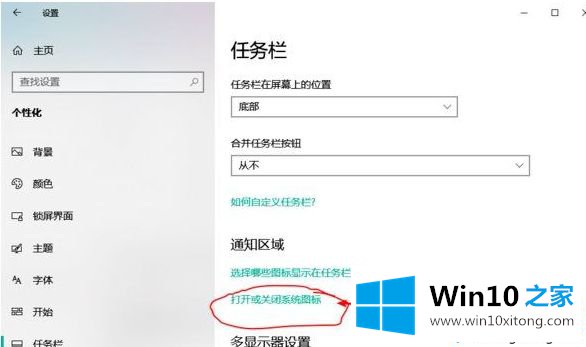 7、这里我们可以看到输入指示这一项,这里大家知道该怎么做了,开关,关闭即可。
7、这里我们可以看到输入指示这一项,这里大家知道该怎么做了,开关,关闭即可。
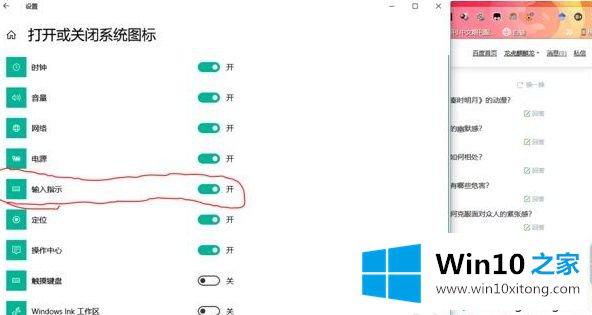
上述就是Win10系统如何隐藏语言栏输入法图标的详细步骤,大家可以按照上面的方法来进行操作吧。
总结下今天所述的内容,就是讲关于Win10系统如何隐藏语言栏输入法图标的具体操作方式,相信这篇文章可以帮助到大家,谢谢。