
时间:2020-07-02 05:29:15 来源:www.win10xitong.com 作者:win10
由于操作失误,一些网友发现自己的win10系统出现了win10锁屏密码怎么取消的问题,因为这个问题还是比较少见的,所以很多网友都不知道该如何解决,想自己学习一下解决win10锁屏密码怎么取消的问题我们就一起来往下看,我们在查阅很多资料后,确定这样的步骤可以解决:1、首先,打开win10系统,然后在桌面左下角点击“开始”,在开始菜单中选择“设置”点击打开。2、然后,在“设置”中选择“账户”,点击打开就可以了。好了,没有图可能不好理解,下面我们再一起来看看win10锁屏密码怎么取消的详细处理方式。
取消方法如下:
1、首先,打开win10系统,然后在桌面左下角点击“开始”,在开始菜单中选择“设置”点击打开。
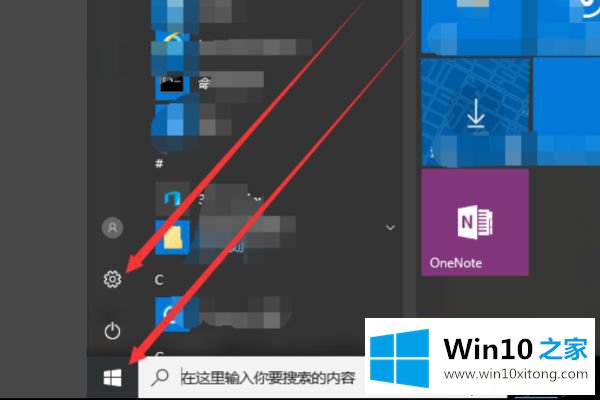
2、然后,在“设置”中选择“账户”,点击打开。
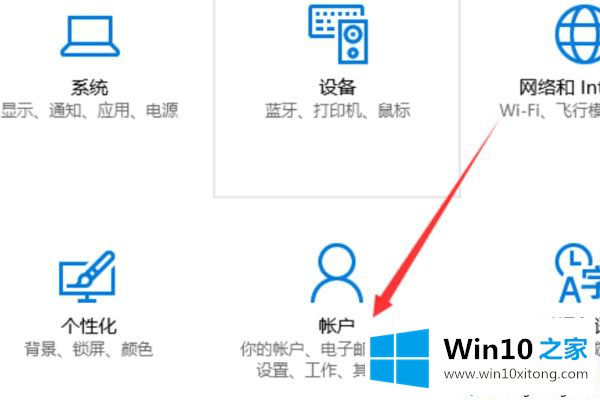
3、然后、在账户设置界面点击左侧菜单中“登录选项”。
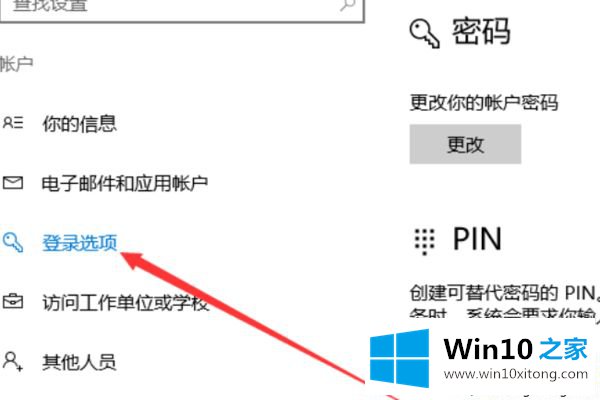
4、在右边窗口“密码”位置选择“更改”,点击打开。
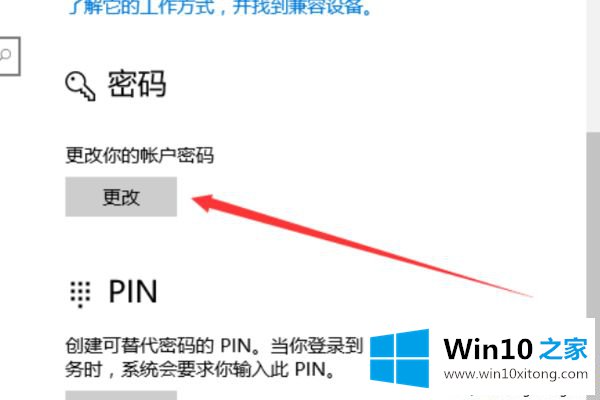
5、输入原始的锁屏PIN密码。
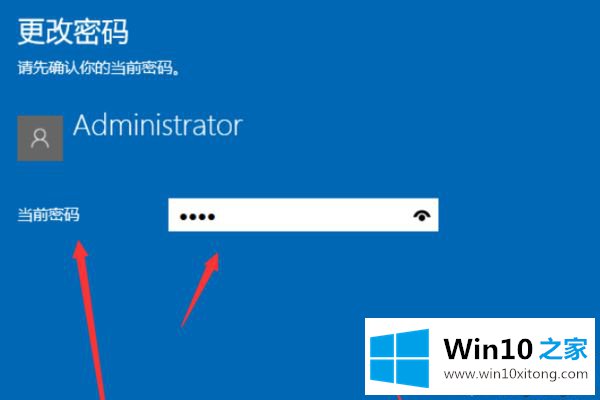
6、在新密码位置不要填写,直接点击下一步。
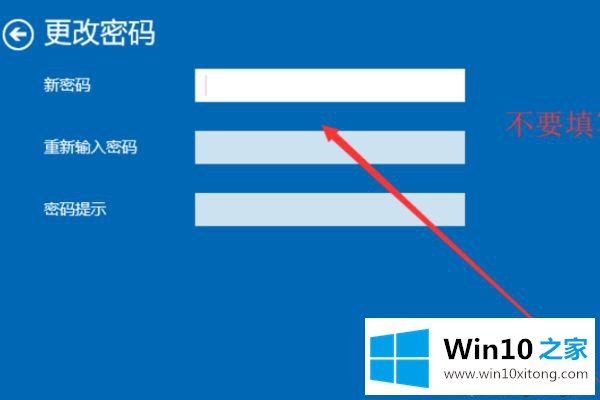
7、最后,win10微软账户锁屏密码取消成功,问题解决。
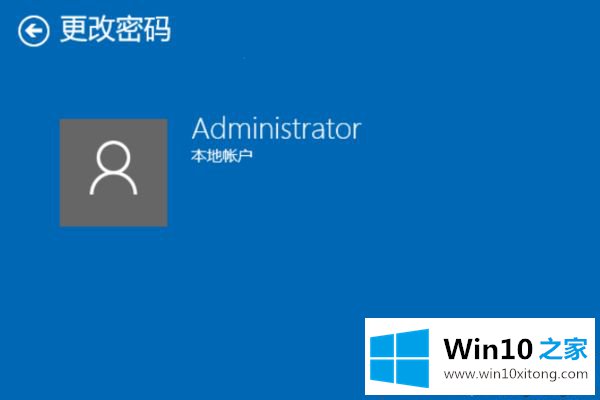
上面给大家介绍的就是win10锁屏密码怎么取消的方法啦。有需要的用户可以参考上面的步骤来解决哦。希望能帮助到你。
关于win10锁屏密码怎么取消的详细处理方式就给大家说到这里了,真心希望能够帮助大家,祝大家生活愉快。