
时间:2020-07-03 18:40:17 来源:www.win10xitong.com 作者:win10
我们的电脑都安装的是windows系统来进行办公或者娱乐,有时候会遇到一些比如Win10系统设置锁屏壁纸的问题。这个问题非常棘手,要是没有丰富的经验遇到Win10系统设置锁屏壁纸就不知道该怎么办了,别着急,我们自己就可以处理掉Win10系统设置锁屏壁纸的问题,小编这里提供一个解决步骤:1、在系统中点击【开始】----【电脑设置】。:2、在个性化设置界面中点击【锁屏界面】就可以彻底解决了。下面我们一起来看看非常详细的Win10系统设置锁屏壁纸的的解决次序。
Win10系统锁屏壁纸的设置方法:
1、在系统中点击【开始】----【电脑设置】。如图所示:
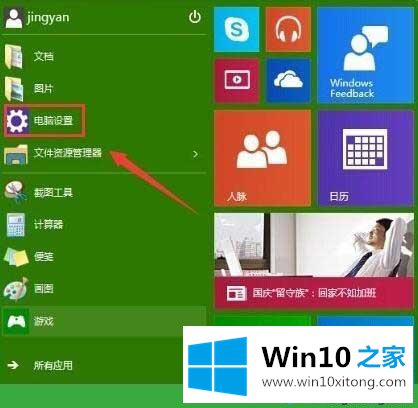
2、在个性化设置界面中点击【锁屏界面】。如图所示:
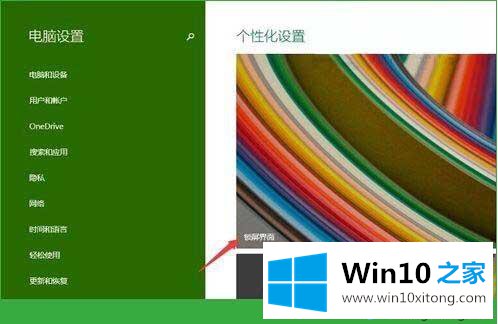
3、锁屏界面预览处可以选择系统自带的锁屏图片,如果想自定义则需要点击【浏览】在电脑上选择一张图片做为锁屏图片。如图所示:
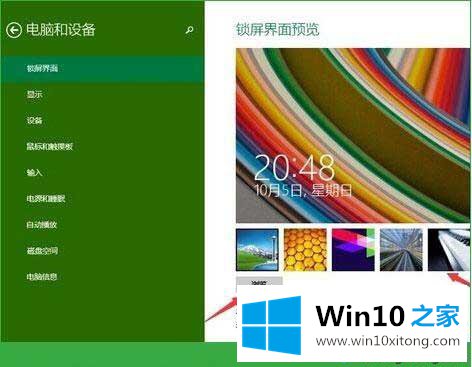
4、新的系统图片这个文件夹内是没有图片所以需要点击【返回上一级】到这台电脑这个位置。如图所示:
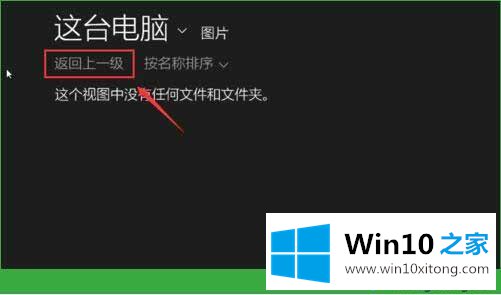
5、上到这到台电脑这个位置也就是我的电脑,你可以在这里选择要进和哪个盘符中选择图片做为锁屏图片。如图所示:
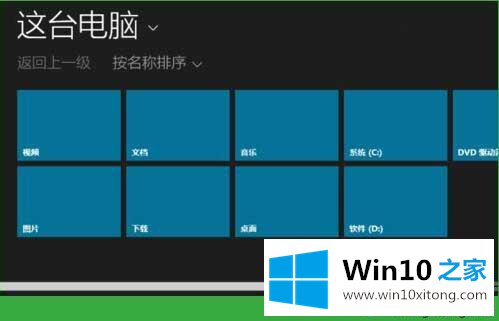
6、进入磁盘选择一张你想要设置为锁屏的图片,点击【选择图片】。如图所示:
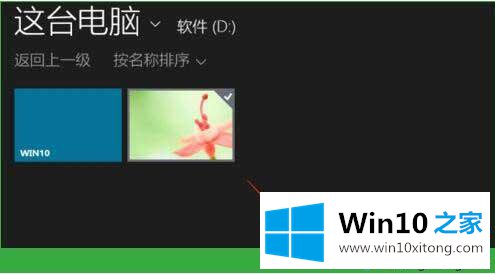
7、锁屏一下就可以看销屏的图片就是刚刚选择设置的那一张图片。如图所示:

上述为大家介绍更改win10电脑锁屏背景图片的方法,精美的锁屏壁纸眼前一亮,感兴趣一起来操作设置。
Win10系统设置锁屏壁纸的解决次序在上面的文章中就已经说得非常详细了哦,这篇文章应该会帮助大家解决这个问题,同时希望大家多多支持本站。