
时间:2020-07-02 22:45:40 来源:www.win10xitong.com 作者:win10
小编今日为大家解答一下win10系统怎么切换至虚拟桌面的问题,win10系统怎么切换至虚拟桌面这样的不常见的问题,还真把一些大神给弄懵了。如果你想靠自己解决win10系统怎么切换至虚拟桌面的问题但是又不知道该怎么办,我们在查阅很多资料后,确定这样的步骤可以解决:1、先进入Win10系统的桌面,然后在桌面的任务栏中点击“Task View”图标。:2、之后我们会看到添加桌面的按钮,点击添加桌面就这个难题很容易的解决啦。要是你还看得不是很明白,那么下面就是具体的解决win10系统怎么切换至虚拟桌面的图文方式。
Win10虚拟桌面的切换方法:
1、先进入Win10系统的桌面,然后在桌面的任务栏中点击“Task View”图标。如图所示:

2、之后我们会看到添加桌面的按钮,点击添加桌面。如图所示:
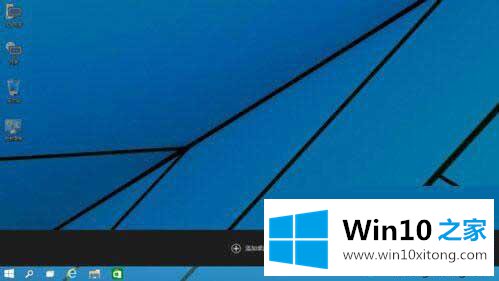
3、之后在预览窗口看到已经有两个桌面在显示了,然后我们可以在其中的一个桌面打开一个应用程序,同时在另一个桌面上打开另一个应用程序窗口。如图所示:

4、当我们用鼠标指向预览的虚拟桌面时,会显示当前桌面的缩略图,很方便我们的使用。如图所示:
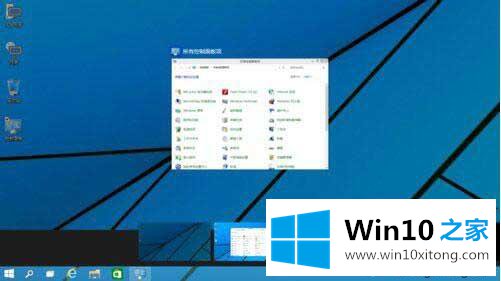
5、最后,如果你想删除当前创建的虚拟桌面,直接点击关闭按钮就可以方便的关闭当前的虚拟桌面了,大家赶快前去体验吧。如图所示:

很多新手用户之前并没有使用过win10的虚拟桌面,而切换桌面是最频繁的操作,不太清楚如何操作的小伙伴可以一起来试试。
回顾一下上面文章的内容,主要是非常详细的说了win10系统怎么切换至虚拟桌面的图文方式,欢迎大家给小编进行留言。