
时间:2020-06-16 05:52:10 来源:www.win10xitong.com 作者:win10
刚刚小编在百度知道上看见一位网友在提问,问题是说他在用电脑的时候遇到了win10电脑如何清空剪切板的问题,win10电脑如何清空剪切板这样的情况还真的把很多电脑高手都为难住了,要是没有人来帮你处理,或者你想靠自己解决win10电脑如何清空剪切板问题的话,按照这个步骤去处理就行了:1、在桌面空白处点击鼠标右键,然后选择“新建”-“快捷方式”。2、然后,在键入对象的位置中输入【cmd /c “echo off | clip】,点击下方的“下一步”即可很容易的处理好了。要是你还没有解决,那接下来就一起来看看具体的win10电脑如何清空剪切板的操作要领。
具体方法如下:
1、在桌面空白处点击鼠标右键,然后选择“新建”-“快捷方式”。
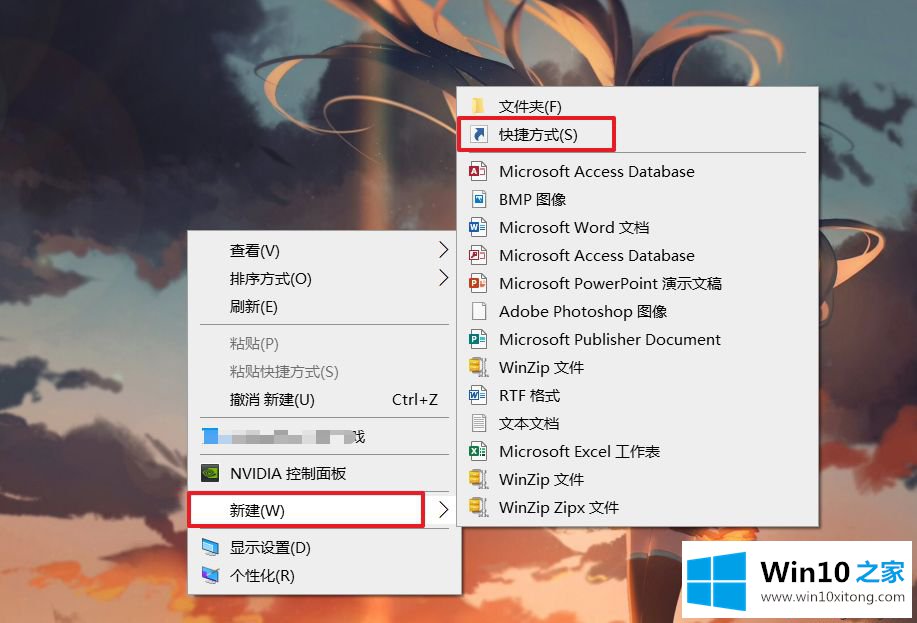
2、然后,在键入对象的位置中输入【cmd /c “echo off | clip】,点击下方的“下一步”。
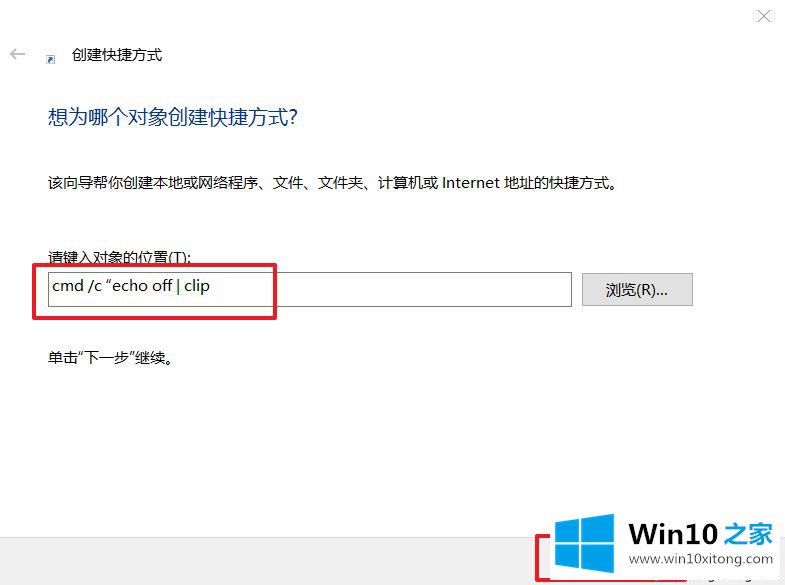
3、命名为“清空剪贴板”,然后点击底部的“完成”。
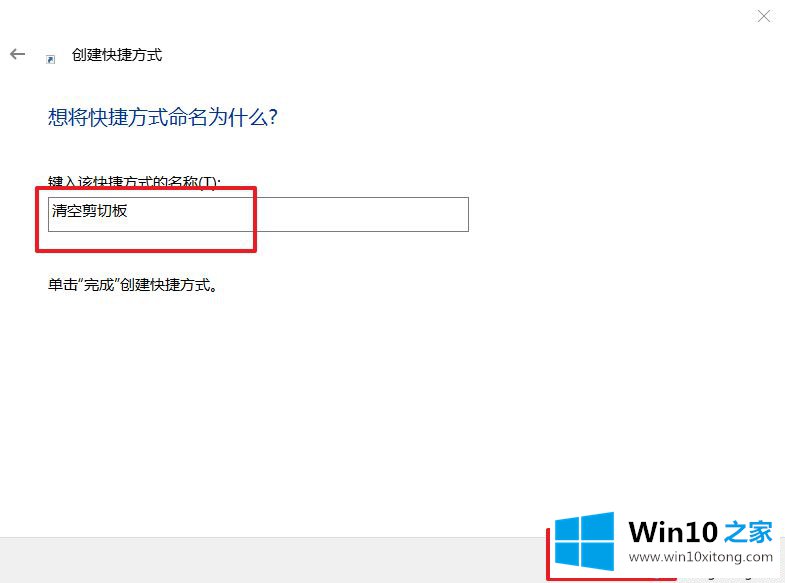
4、最后,在桌面中,就可以看到一个“清空剪贴板”的运行命令了,点击运行即可清理。
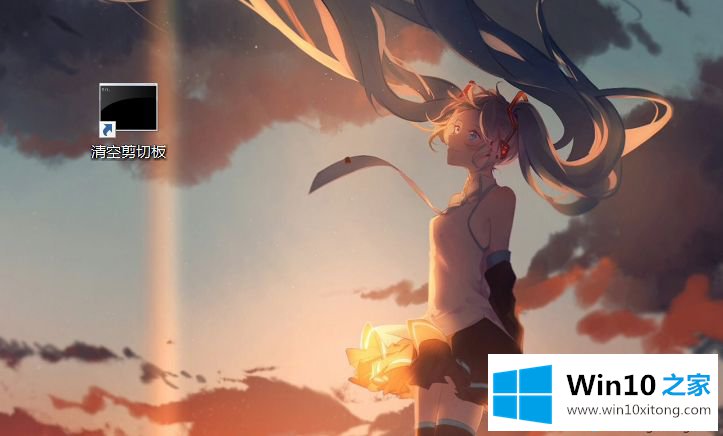
上面给大家分享的就是关于win10清空剪切板的具体方法啦,有需要的用户可以按照上诉方法来操作哦。
win10电脑如何清空剪切板问题在以上文章中就已经非常详细的描述了解决办法,方法确实简单吧,要是你还是没有解决这个问题,可以多参考一下上面的内容,或者给本站留言,谢谢大家的支持。