
时间:2020-07-03 15:41:01 来源:www.win10xitong.com 作者:win10
win10系统已经发布很久了,已经还算是比较稳定了,但还是有用户碰到了Win10系统中C盘文件不能保存没权限的问题,我们通过调查发现不少用户都碰到了Win10系统中C盘文件不能保存没权限的问题,那有没有办法可以解决Win10系统中C盘文件不能保存没权限的问题呢?其实方法很简单,我们现在可以按照这个步骤:1、在开始菜单中打开运行命令,输入gpedit.msc;2、打开计算机本地组策略编辑器:选择计算机配置-windows设置-安全设置-本地策略-安全选项。在右侧找到“用户账户控制:以管理员批准模式运行所有管理员”,双击打开这样这个问题就可以很简单的搞定了。由于时间关系,我们接下来就结合截图,一起来看看Win10系统中C盘文件不能保存没权限的操作法子。
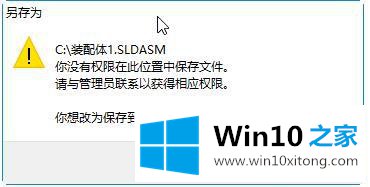
解决步骤如下:1、在开始菜单中打开运行命令,输入gpedit.msc;
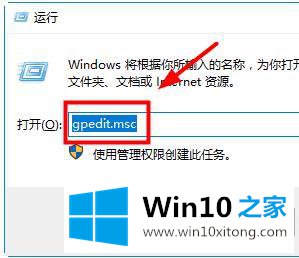
2、打开计算机本地组策略编辑器:选择计算机配置-windows设置-安全设置-本地策略-安全选项。在右侧找到“用户账户控制:以管理员批准模式运行所有管理员”,双击打开;
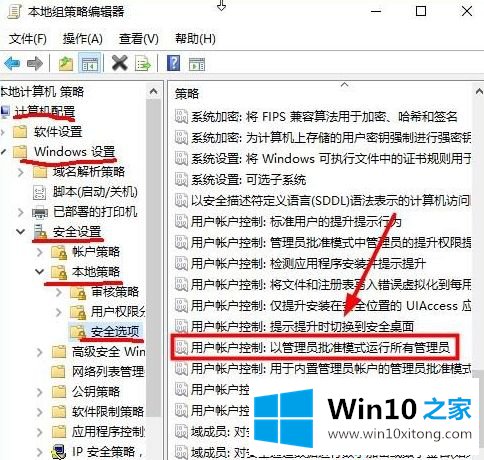
3、打开后,系统默认是已经启用了,设置为“已禁用”;
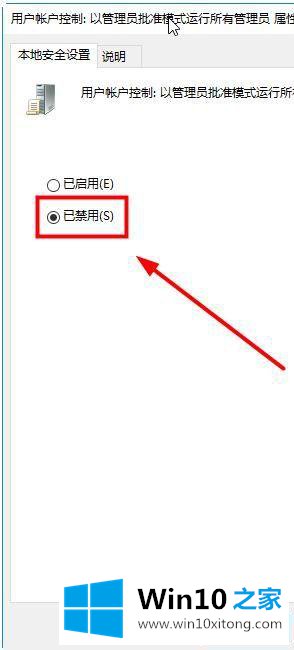
4、接下来要重启启动一下电脑,这时候电脑右下方提示要重启计算机;
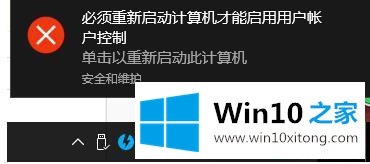
5、重启计算机,完美解决,已经可以保存到C盘了。
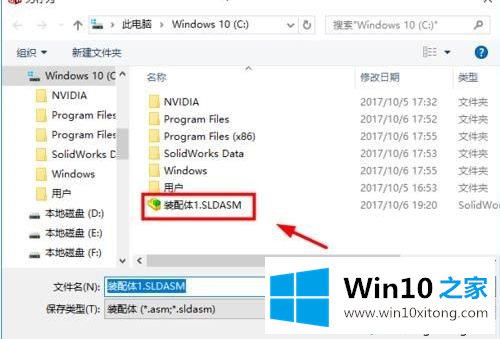
上述就是Win10系统中C盘文件不能保存没权限的详细解决步骤,大家可以按照上面的方法来解决吧。
这篇关于Win10系统中C盘文件不能保存没权限问题的教程到这里就告一段落了,大家伙都解决问题了吗?当然解决Win10系统中C盘文件不能保存没权限的问题方法肯定是多种多样的,如果你有更好的办法,可以留言和小编一起来讨论。