
时间:2020-06-16 02:54:27 来源:www.win10xitong.com 作者:win10
一些用户在使用系统的时候遇到过win10电脑出现感叹号连不上网的问题,这个问题非常棘手,要是没有丰富的经验遇到win10电脑出现感叹号连不上网就不知道该怎么办了,要是你想自己解决而不想找专业人士来解决的话,其实可以效仿小编的这个流程进行如下操作:1、点击任务栏网络图标,再点击网络和internet设置。2、在设置窗口右侧找到更改网络设置,点击下方的更改适配器选项就完美处理了。下面的内容就是今天小编带来的win10电脑出现感叹号连不上网的详尽操作手段。
解决方法如下:
1、点击任务栏网络图标,再点击网络和internet设置。
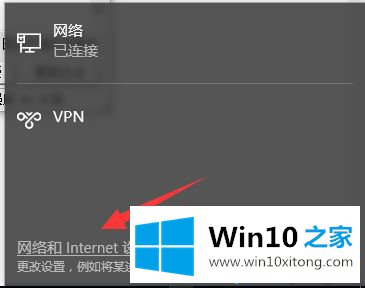
2、在设置窗口右侧找到更改网络设置,点击下方的更改适配器选项。
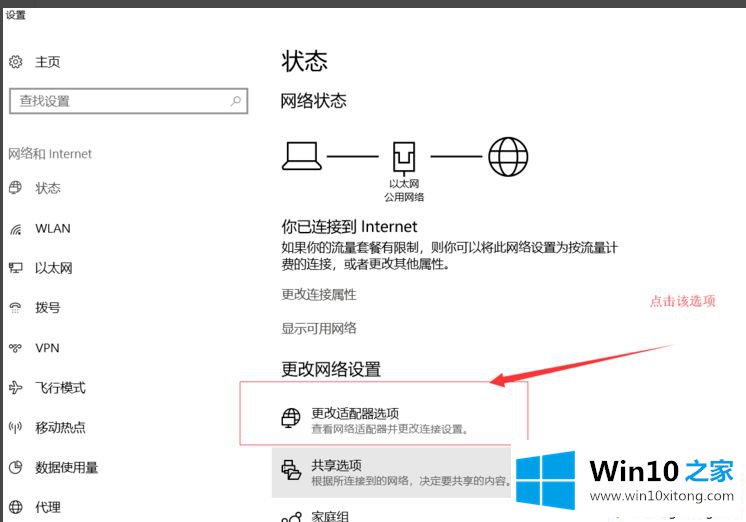
3、右键点击你正在用的网络,选择属性。
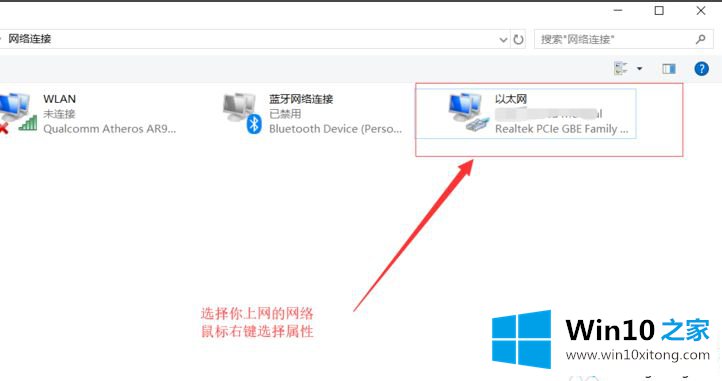
4、在属性窗口的网络选项卡中点击配置。
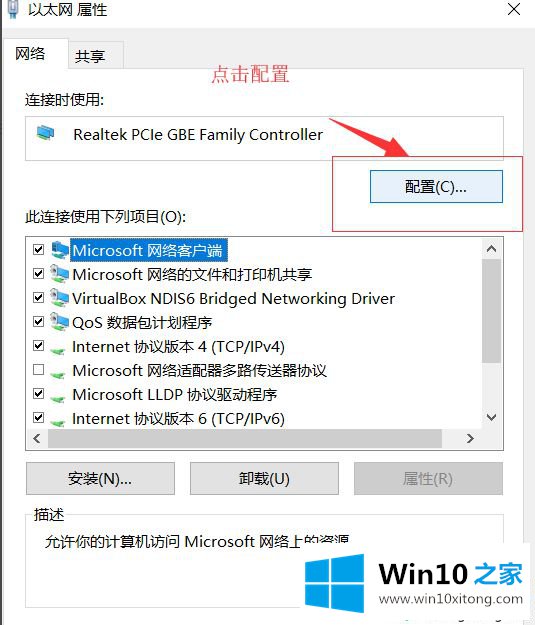
5、选择高级选项卡,在属性下拉中点击IPv4硬件校验和,右侧选择关闭。
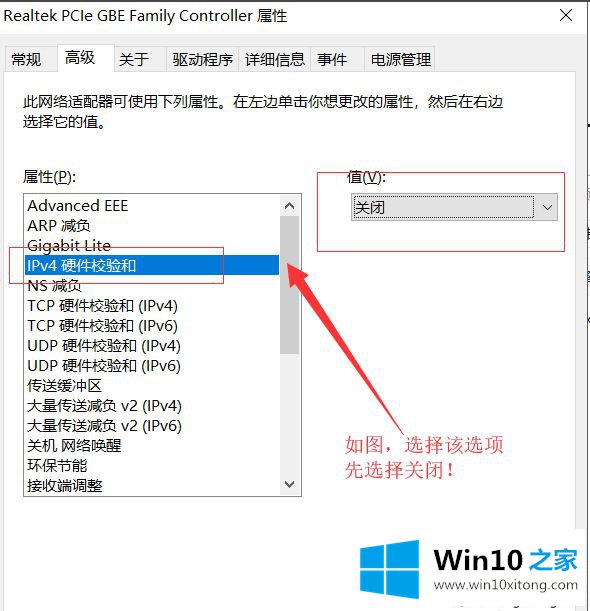
6、这时如果网络就会恢复正常了,这时我们回去重新开启IPv4硬件校验和的值即可。
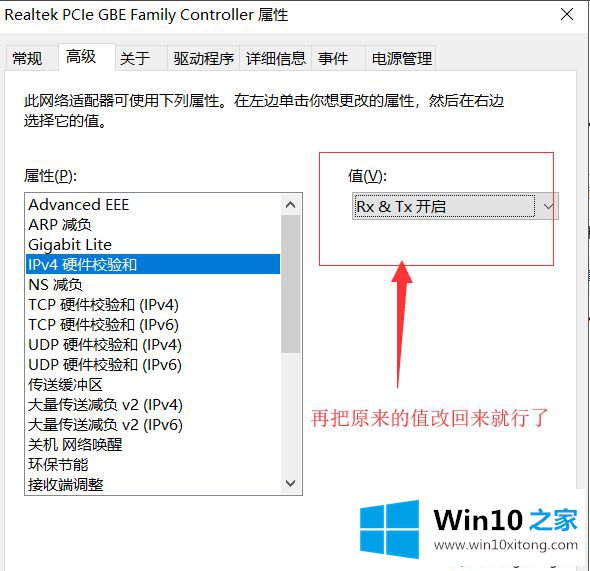
上面给大家分享的就是关于解决win10电脑出现感叹号连不上网的办法啦,有出现同样情况的可以参考上面的方法来解决哦。
以上的内容已经非常详细的讲解了win10电脑出现感叹号连不上网的详尽操作手段,要是顺利的帮助你把这个win10电脑出现感叹号连不上网的问题处理好了,希望你继续支持本站,如果有什么意见,可以给小编留言,谢谢大家。