
时间:2020-06-15 18:45:55 来源:www.win10xitong.com 作者:win10
一些网友反应说他在使用win10系统的时候出现了win10如何创建透明文件夹的情况,这个对于那些比较熟悉win10系统的网友处理起来很简单,但是不太熟悉电脑的网友面对win10如何创建透明文件夹问题就很难受了。想自己学习一下解决win10如何创建透明文件夹的问题我们就一起来往下看,我们不妨试试这个方法:1、右键文件夹,选择“属性”2、进入属性页面后,切换至“自定义”选项卡,点击“更改图标”就好了。要是你还没有解决,那接下来就一起来看看具体的win10如何创建透明文件夹的详细处理方式。
具体步骤如下:
1、右键文件夹,选择“属性”
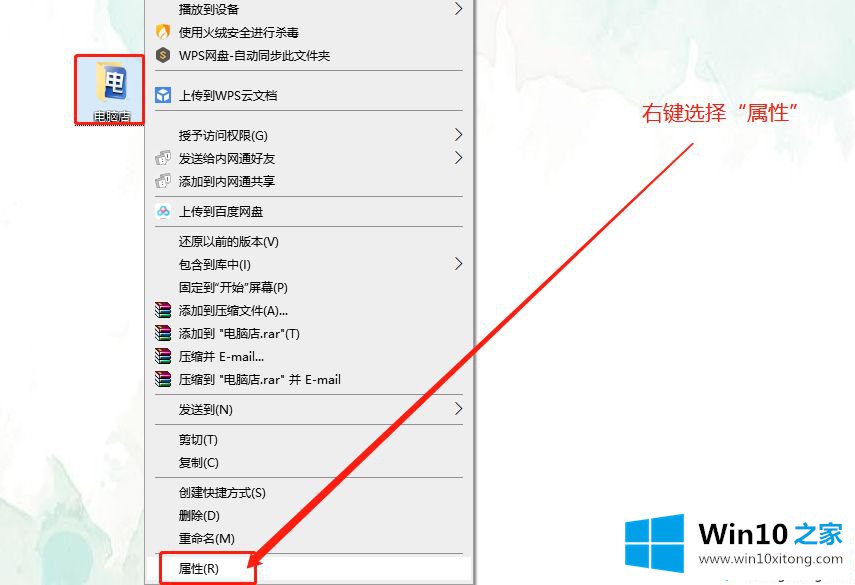
2、进入属性页面后,切换至“自定义”选项卡,点击“更改图标”
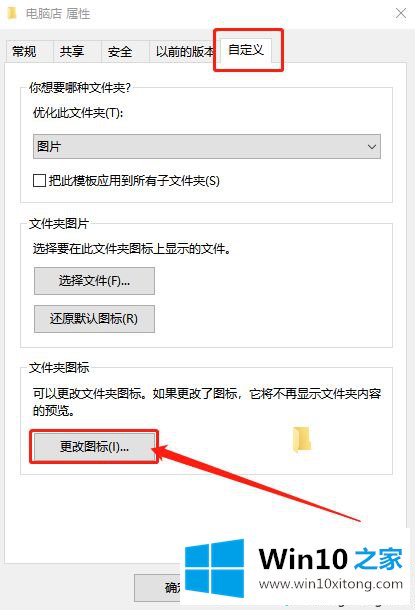
3、随后,选择如图所示的“空白透明图标”并 点击“确定”即可
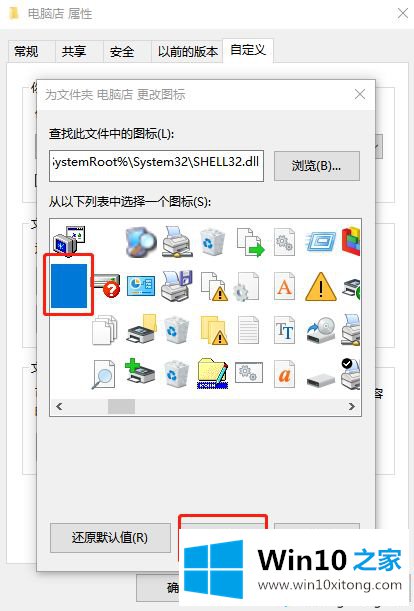
4、之后,电脑图标就变为透明了,如需文件夹名称也消失的话,右键文件夹选择“重命名”
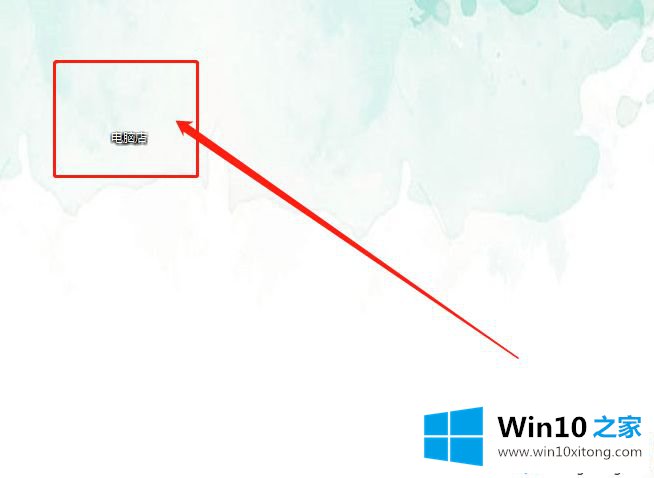
5、当鼠标定位在文件夹名称时,右键选择“插入Unicode控制字符”,在其下级名单中,点击随意选项并按“回车”即可
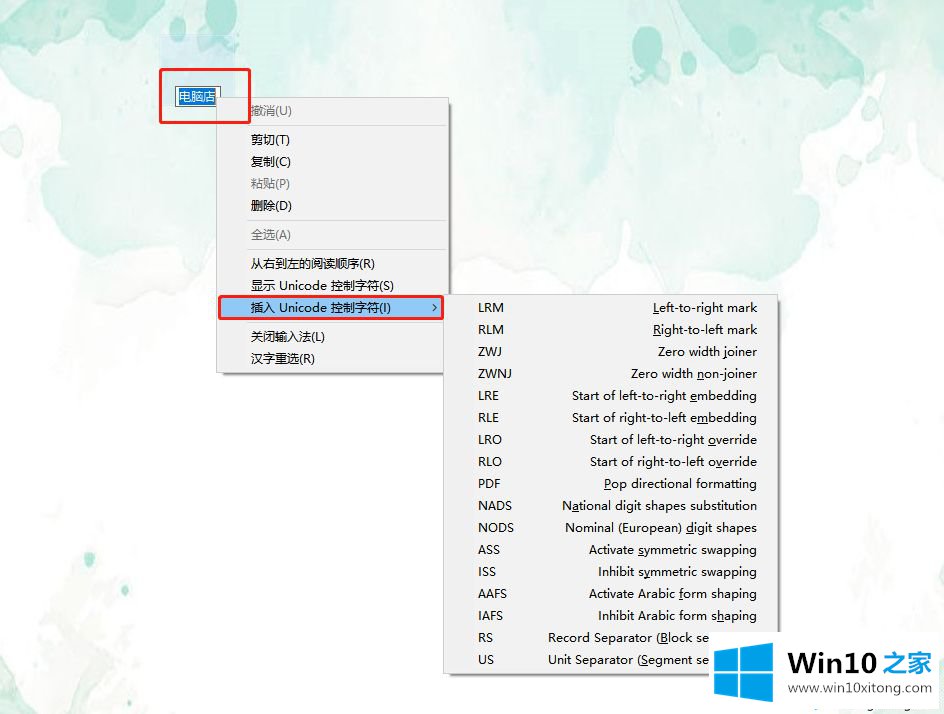
关于win10创建透明文件夹图文步骤就为大家分享到这里啦,有需要设置的可以按照上面的步骤来操作哦。
有关win10如何创建透明文件夹的详细处理方式的内容在以上文章中就非常清楚的讲解了,很希望能够通过上面的内容对大家有所帮助,祝大家万事如意。