
时间:2020-07-03 11:38:47 来源:www.win10xitong.com 作者:win10
电脑已经成为了大家生活中不可或缺的东西,而且基本上所有的用户电脑都安装了windows系统,操作系统的过程中往往会遇到一些问题,就比如Win10电脑屏幕内容投屏到小米电视的情况,新手用户往往在遇到Win10电脑屏幕内容投屏到小米电视情况的时候就束手无策了,不知道如何是好,要是你想自己解决而不想找专业人士来解决的话,我们其实可以参考一下这个方法来处理:1、首先将电脑连接无线WIFI。2、将电视也连接在同一个无线WIFI网络下这样这个问题就可以很简单的搞定了。不明白的话也没关系,下面还有更详细的Win10电脑屏幕内容投屏到小米电视的完全解决举措。
Win10投屏电视步骤如下:(以小米电视为例)
1、首先将电脑连接无线WIFI。
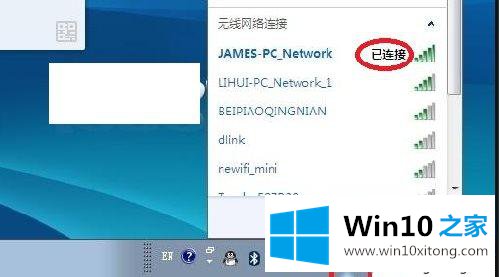
2、将电视也连接在同一个无线WIFI网络下。
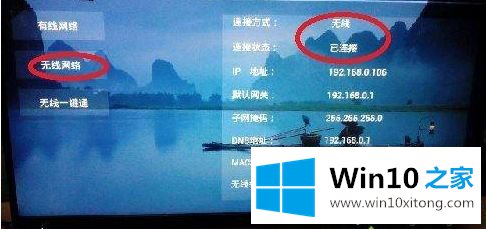
3、进入电视应用中,选择“无线显示”功能。(不同的型号可能会有一些不同,但是肯定能找到)

4、点击无线显示之后会出现 “无线显示”,“客厅的**** 等待连接”。

5、接下来在Win10系统下操作,打开Windows设置 点击系统。
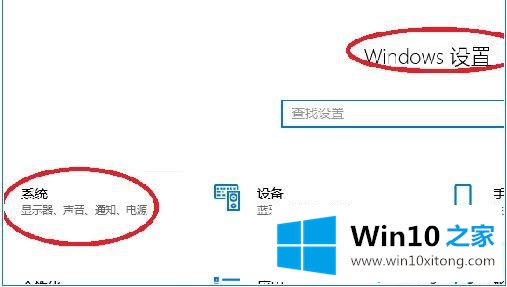
6、在系统中,点击显示。
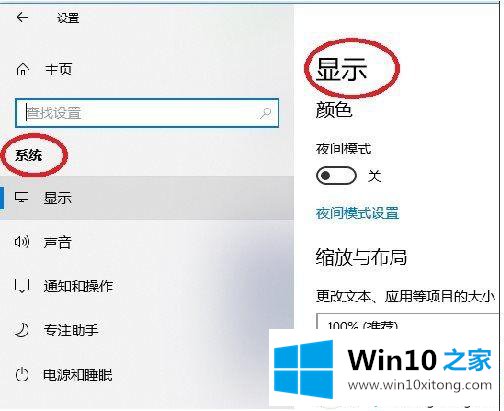
7、在显示中,在多显示器设置下,点击连接到无线显示器。
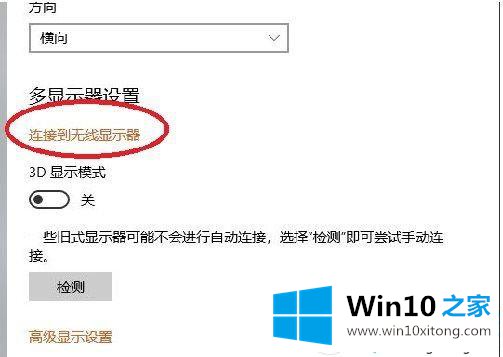
8、右侧跳出半透明的黑灰色选项,在同一个网络下即可搜索到“电视(型号)”。
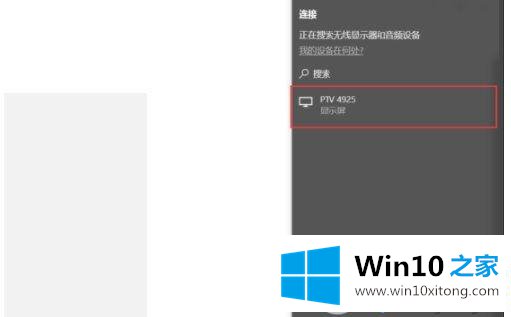
9、点击连接即可进行连接。
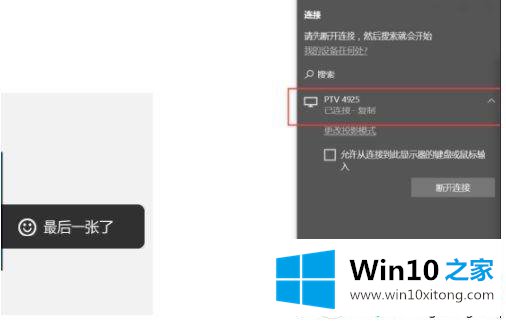
10、默认是镜像投屏,(也就是电脑显示什么,电视也显示什么)可以选择更改投屏模式。
从上至下为:断开连接;复制;扩展,被投射的电视端可以作为扩展屏幕使用,您可以移动媒体文件,默认右移动至扩展桌面;仅第二屏,笔记本或者WIN平板就会黑屏或者不显示,所有内容由电视端(被投屏端)显示。

11、在PC右下角喇叭图标上右键,选择“打开音量合成器”。
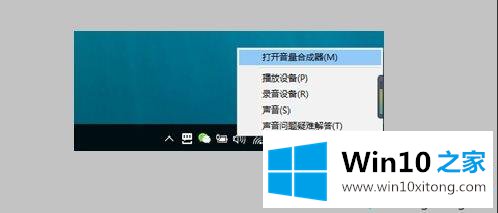
12、选择电视端声卡作为默认声卡,PC音频就转换成电视机音频了。
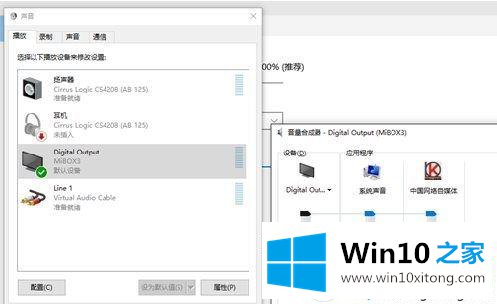
win10电脑投屏到电视的方法就教到这里了,有想法的小伙伴可以去试试,非常有趣的操作设置。
总结下今天所述的内容,就是讲关于Win10电脑屏幕内容投屏到小米电视的完全解决举措,要是上面对大家说的方法对大家有所帮助,很希望大家继续支持本站。