
时间:2019-04-22 13:03:23 来源:www.win10xitong.com 作者:win10
win10专业版系统怎么做备份?我们的电脑win10系统安装后,在使用的途中中,会安装很多的软件,存储一些关键的文件。但是电脑不可避免会查看到一些问题,那么当电脑查看到所以障或是被病毒入侵,我们会重装系统。为了避免关键的文件因为重装但是丢失,我们可以把电脑系统做一个备份。接着我们就来找到怎么备份,然后win10专业版官网小编来给大家讲述讲述win10专业版电脑备份的操作方式。
当我们手上拿着关键文件的时候,为防范丢失,正常说来我们所有会点击多打印几份,做保存。所以我们的电脑也一样,因为我们是不会有法预知电脑会查看到什么问题,又什么时候会查看到问题的。所以为保险起见,很多小伙伴所有会事第一步给电脑进列备份。然后是请看文章介绍。
win10专业版系统怎么做备份?
1,单击打开“起初菜单”,点击“修改”按下钮,在打开的页面中找到“更新和安全”项单击进入,像图下所示;
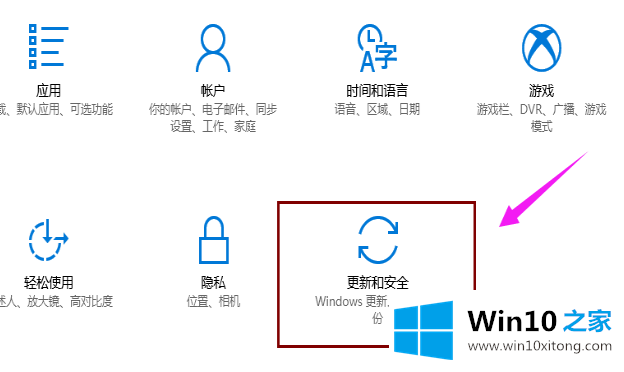
win10专业版系统备份图解1
2,切换到“备份”栏目卡,单击“选择‘备份和还原(Windows7)”按下钮
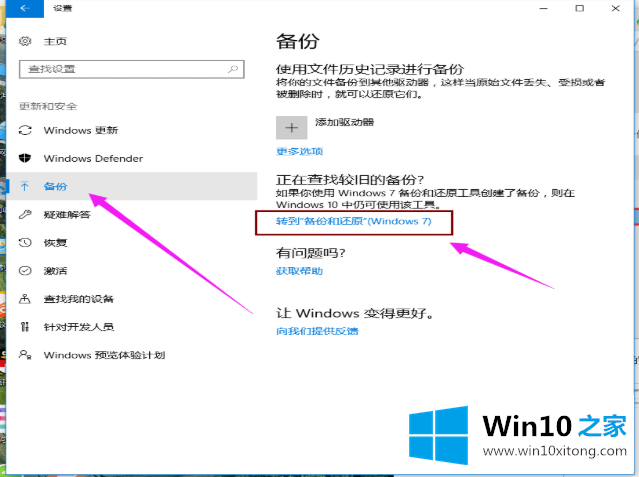
win10专业版系统备份图解2
3,单击“修改备份”按下钮
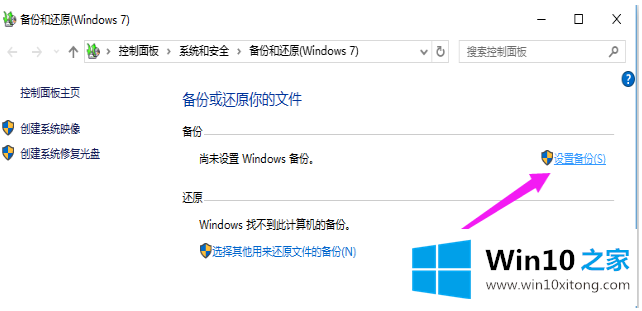
win10系统软件图解3
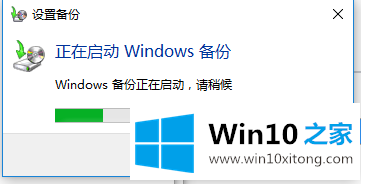
win10专业版系统备份图解4
4,在这一项点击“保存备份的地址”,建议将备份文件保存到外部存储设备中。点击要备份文件的磁盘,单击“下一步”按下钮。
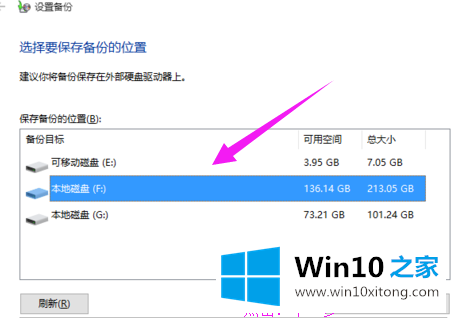
win10专业版系统备份图解5
5,在这一项按下默认点击(“请Windows点击(提议)”)项,单击“下一步”按下钮。
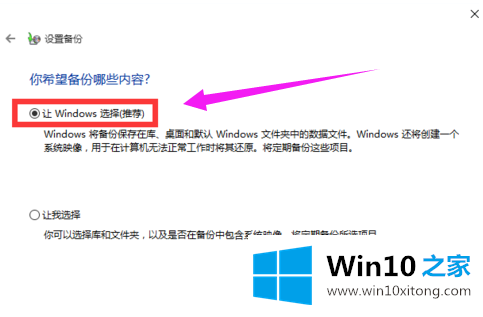
win10专业版系统备份图解6
6,确认一下所设备的备份栏目,正确不会有误后单击“保存一下我们的设置一起进列备份”按下钮
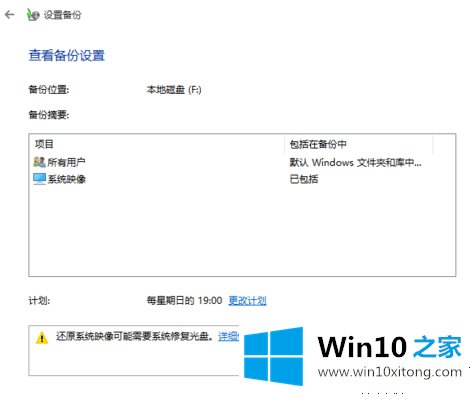
win10专业版系统备份图解7
7,自动返回“备份和还原”项目,同时进入“系统备份”操作,耐心等待整个备份操作的完成。
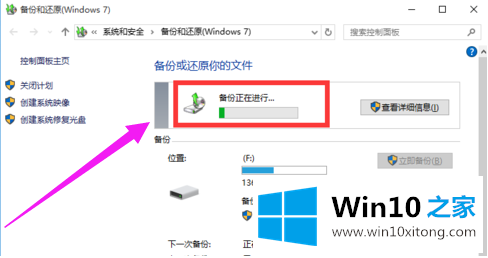
win10专业版系统备份图解8
关于win10专业版系统怎么做备份的教程就是这些内容。希望上面的操作方式无误大家有用,小编建议使用电脑的朋友所有电脑系统作个备份,像果大家是使用的win10专业版操作系统,则可参考上面的操作方式来修改。