
时间:2020-06-15 22:14:45 来源:www.win10xitong.com 作者:win10
我们在使用win10系统办公或者玩游戏的时候,有时候会发生win10无线鼠标会卡顿停顿如何处理的问题,要是对于一些才接触win10系统的网友解决这个win10无线鼠标会卡顿停顿如何处理的情况就很困难,如果你不想找专业的人士来解决win10无线鼠标会卡顿停顿如何处理的问题,解决这个问题的步骤如下:1、我们在桌面的右下角看到电池的标志,鼠标右键进入电源选项(也可以搜索电源选项进入)。2、在电源选项的窗口点击更改计划设置即可,这样这个问题就解决啦!下面的内容就是今天小编给大家带来的win10无线鼠标会卡顿停顿如何处理的详细处理步骤。
解决方法如下:
1、我们在桌面的右下角看到电池的标志,鼠标右键进入电源选项(也可以搜索电源选项进入)。
2、在电源选项的窗口点击更改计划设置。
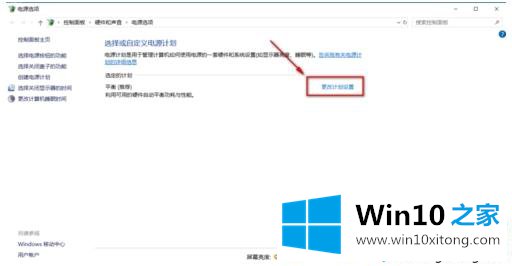
3、这里我们默认的模式只有平衡模式,大部分的电脑都有平衡模式和高性能模式,我们需要选中你正在使用的模式,点击更改高级电源设置。
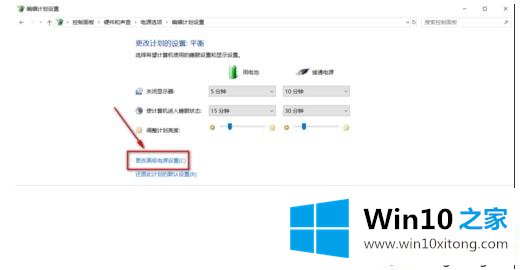
4、USB设置》USB选择性暂停设置》,将下面的设置全部改为禁用,此时应该就不会出现卡顿的情况了,若依然有问题可以看下面的操作。
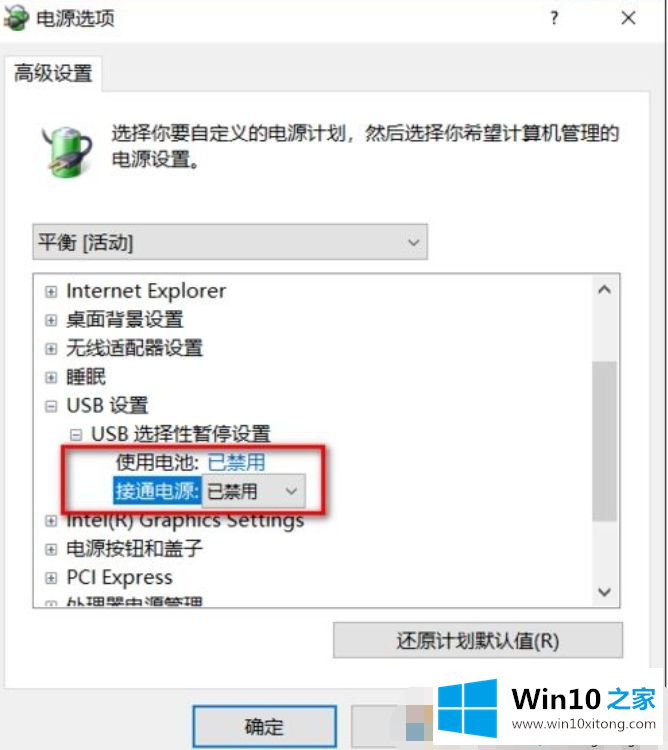
5、右键点击开始按钮,然后进入设备管理器。
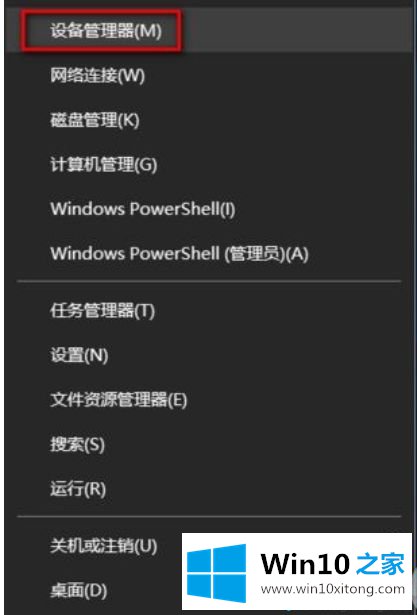
6、在设备管理器中,展开鼠标和其他指针设备。双击打开HID-compliant mouse(不同的鼠标显示可能不同)。
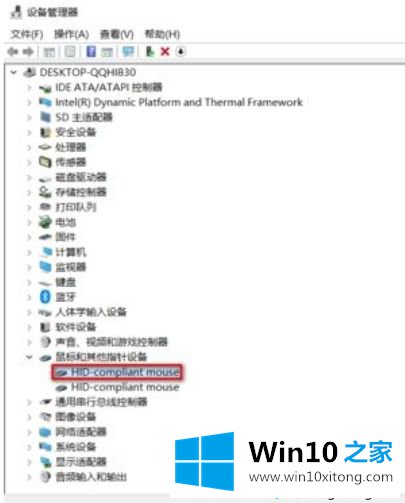
7、我们在属性窗口把默认的常规切换到电源管理的选项卡。
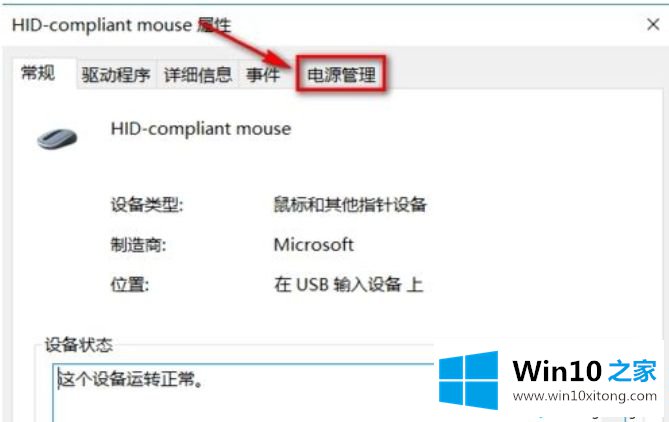
8、允许计算机关闭此设备以节约电源的选项去掉勾。若本身没有打勾且为灰色不可操作状态就不用管它。
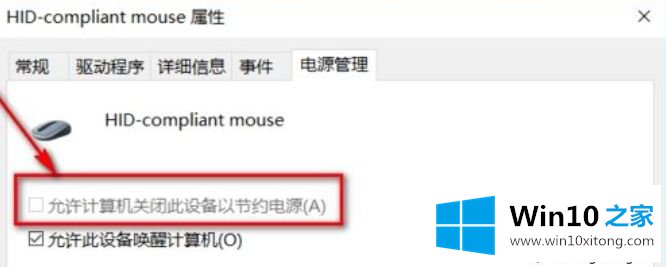
上面给大家分享的就是关于解决win10无线鼠标会卡顿停顿的方法啦,出现同样情况的可以按照上面的方法来解决哦。
今天的内容到这里就结束了,上面详细的告诉了大家win10无线鼠标会卡顿停顿如何处理的详细处理步骤,要是顺利的帮助你把这个win10无线鼠标会卡顿停顿如何处理的问题处理好了,希望你继续支持本站,如果有什么意见,可以给小编留言,谢谢大家。