
时间:2020-06-23 09:38:55 来源:www.win10xitong.com 作者:win10
Win10系统怎么开启反色功能的问题大家有没有发现呢?今天有一个网友就来向小编询问处理办法。根据大数据分析,确实有很多用户都会面对Win10系统怎么开启反色功能的情况。那Win10系统怎么开启反色功能的情况能不能处理呢?只需要按照这个流程:1、首先,鼠标右键“开始菜单”,在弹出的小窗口中点击“设置”按钮,进入windows设置界面,找到“轻松使用”按钮,并点击进入。2、进入界面后,点击左侧的“放大镜”选项就完美处理了。要是你没有看懂,那再看看下面的具体Win10系统怎么开启反色功能的具体操作门径。
Win10系统开启反色的方法:
一、放大镜反色;
1、首先,鼠标右键“开始菜单”,在弹出的小窗口中点击“设置”按钮,进入windows设置界面,找到“轻松使用”按钮,并点击进入。
2、进入界面后,点击左侧的“放大镜”选项。
3、开启界面右侧的“放大镜”,“反色”即可。

二、反色
4、右键桌面空白界面,在弹出在菜单栏中选择“个性化”选项。
5、进入界面后,点击界面左侧的“颜色”选项,然后点击右侧“高对比度设置”按钮。
6、点击“选择主题”,然后在下拉菜单中选择反色,单击“应用”即可。
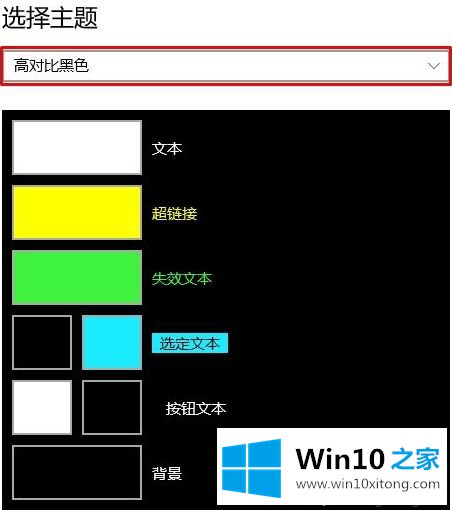
电脑有时需要反色才能衬托,虽然我们正常的眼睛看起来会非常不习惯,但是却非常适合有相关眼睛障碍的朋友使用。
对于Win10系统怎么开启反色功能的问题大家是不是根据小编在上文提供的方法步骤完美的解决了呢?小编很乐意为大家分享win系统的相关知识。