
时间:2020-06-25 18:50:56 来源:www.win10xitong.com 作者:win10
许多用户在使用win10系统的时候都遇到了win10开机密码如何设置的问题,要是遇到这个问题的用户对电脑知识不是很了解的话,可能自己就不知道怎么解决了。要是你也碰到了这个问题该怎么办呢?我们只需要下面几个简单的设置1、打开电脑,找到桌面中的”控制面板“。点击打开进入。2、进入“控制面板”后,找到当前操作界面的“用户账户"然后点击进入就好了。如果各位网友还是一头雾水,那我们再来详细的学习一下win10开机密码如何设置的详细解决方式。
具体步骤如下:
1、打开电脑,找到桌面中的”控制面板“。点击打开进入。

2、进入“控制面板”后,找到当前操作界面的“用户账户"然后点击进入。
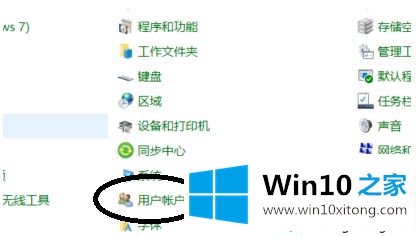
3、进入用户账户后,然后找到“管理其他账户”并点击进入。
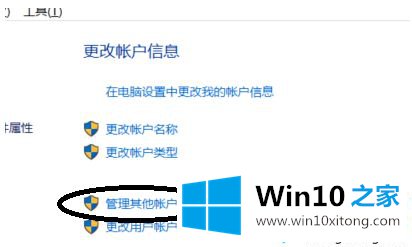
4、进入管理其他账户后,会出现下图示意的操作画面,然后继续点击“本地账户”进入。
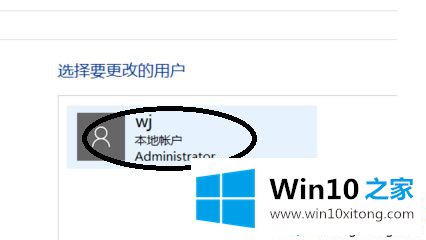
5、进入“本地账户”后,然后找到下图示意的画面中的“创建密码”点击进入。
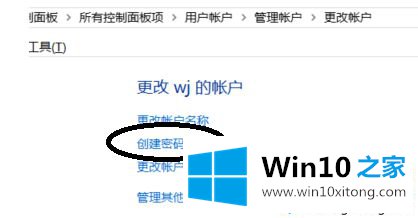
6、然后,根据页面提示,输入新密码,然后重复输入确认,也可在下面提示密码输入你密码提示。方便下次忘记密码提示,也可直接跳过下面的密码提示。
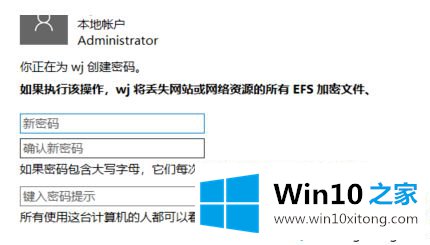
7、密码输入完成确认后,页面自动调整上一步操作界面。这样你的电脑密码设置完成了。
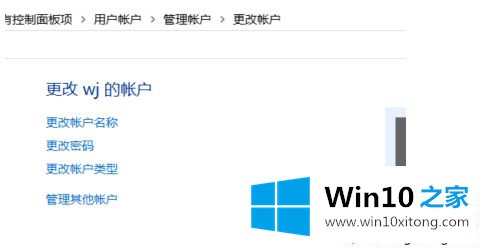
以上就是关于window10添加开机密码的步骤啦,如果有用户想要设置的话,可以按照上面的步骤来哦。
到这里,小编就已经全部告诉了大家win10开机密码如何设置的详细解决方式,多多关注本站,谢谢大家。