
时间:2020-06-15 07:49:54 来源:www.win10xitong.com 作者:win10
时不时的都会有网友来问小编win10语言栏位置不在桌面右下角的问题的解决方法,今天小编就再来解答一次。因为很多网友以前都没有遇到过win10语言栏位置不在桌面右下角的情况,所以都不知道解决它的办法。我们完全可以自己动手来解决win10语言栏位置不在桌面右下角问题,可以试试小编的办法:1、首先打开开始菜单,直接使用键盘输入:“编辑语言和键盘选项”,不用输入完整也可以,你可以在搜索结果中找到这一项,点击进入。2、接着你就进入了这个页面,在这个页面中点击首选语言中的“中文”,然后点击“选项”就很轻易的把这个问题解决了。是不是很简单呢?如果还没有解决这个问题的网友,可以再看看具体的方法,接下来我们就好好说一说win10语言栏位置不在桌面右下角的解决环节。
具体方法如下:
1、首先打开开始菜单,直接使用键盘输入:“编辑语言和键盘选项”,不用输入完整也可以,你可以在搜索结果中找到这一项,点击进入。
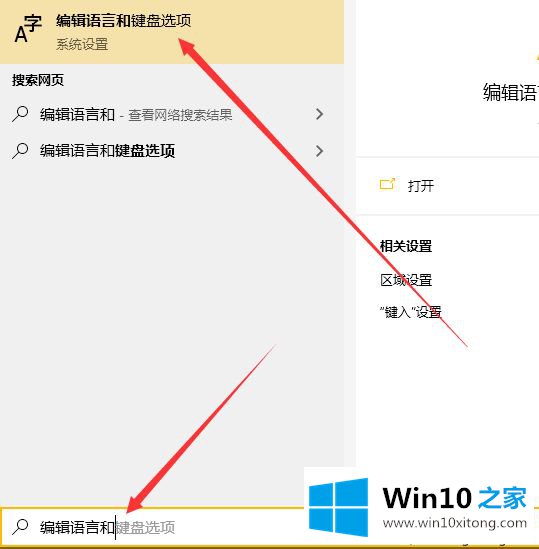
2、接着你就进入了这个页面,在这个页面中点击首选语言中的“中文”,然后点击“选项”。
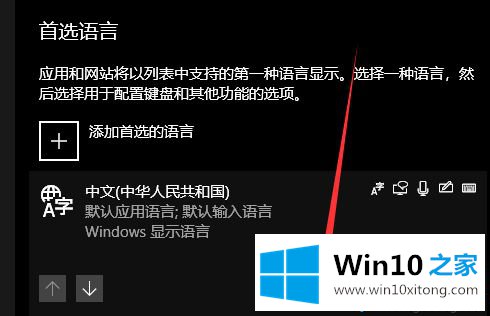
3、接着在进入的页面中下翻,找到“键盘”一项中的“微软拼音”,点击“选项”。
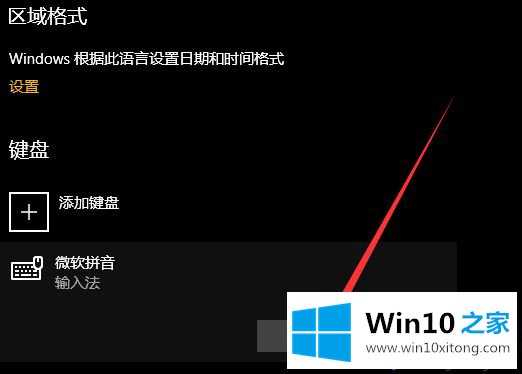
4、接着找到“外观”这个选项,点击进入。

5、最后将“输入法工具栏”中的“在可用时使用输入法工具栏”前面的勾选去掉,关闭这一个功能,这样就完成了。
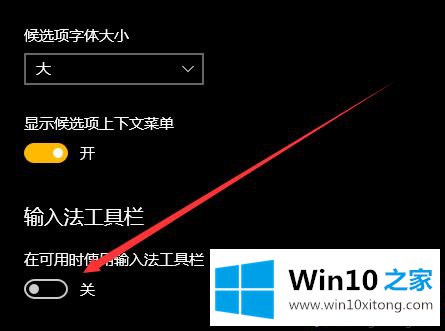
大家已经习惯win10系统语言栏位置在音量图标和日期之间,现改变了位置,还真不习惯。参考教程设置后,很快语言栏恢复正常显示了。
有关win10语言栏位置不在桌面右下角的解决环节的内容就全部在上文了,谢谢各位对本站的支持。