
时间:2020-06-15 12:31:33 来源:www.win10xitong.com 作者:win10
如果我们遇到win10系统把装在c盘的问题该怎么办呢?小编就遇到过。不要慌,遇到了win10系统把装在c盘的问题我们要想办法来解决它,要是你急着处理这个win10系统把装在c盘的情况,就没有时间去找高手帮忙了,我们就自己来学着弄吧,大家跟着小编的步伐操作:1、首先咱们点击电脑“开始"键,找到设置图标,点击它。2、在弹出的窗口点击“系统”就搞定了。下面我们一起来看下详细的win10系统把装在c盘的详尽解决教程。
具体方法如下:
1、首先咱们点击电脑“开始"键,找到设置图标,点击它。
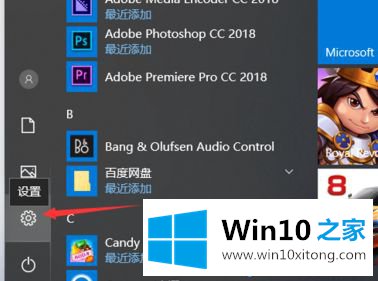
2、在弹出的窗口点击“系统”。
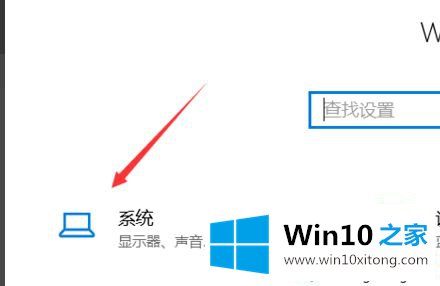
3、然后点击“存储”。
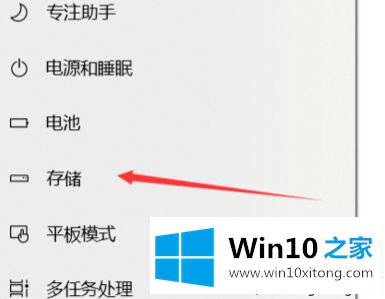
4、找到更多详细设置,点击下面的”更多新内容的保存位置“。
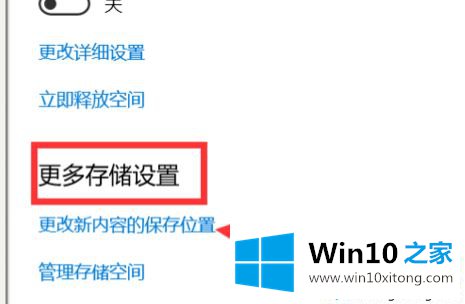
5、这里软件,文档,游戏,图片等都可以设置到相应的盘符。
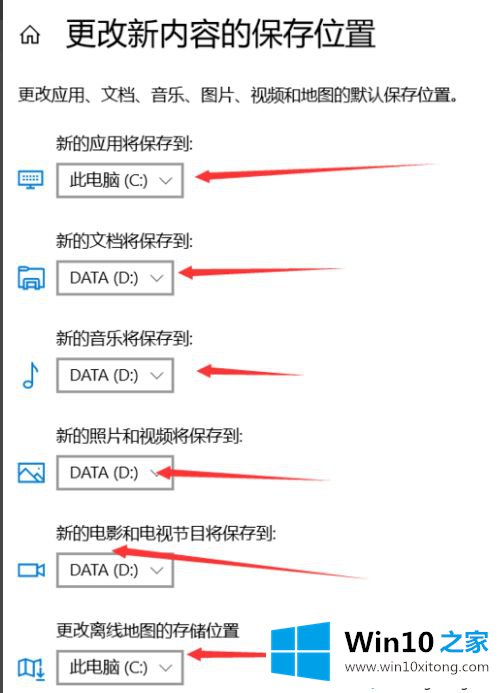
6、选择完,点击“应用”就可以了。
很多用户都不喜欢将软件安装在C盘中,因为容易导致系统卡顿。参考教程设置后,win10系统成功把装在c盘的软件移到其他盘了,有需要的小伙伴快来试试。
以上内容就是告诉了大家win10系统把装在c盘的详尽解决教程,如果你有更好更快的解决方法,那可以给本站留言,小编也一起来共同学习。