
时间:2019-04-13 19:27:08 来源:www.win10xitong.com 作者:win10
和着电脑的使用,刚起初很快的Windows10电脑也会变得越来越缓慢,升级了win10系统,明明用的是win10系统,有的时候快速双击点击总是不会有用但是开机还是好缓慢啊。windows10打开电脑的速度缓慢的问题由来已久,网友面无误漫长的开机时间也是没有办法,其实,我们可以通过优化Win10开机自动运行的程序来解决Win10开机缓慢的问题。接着Win10下载官网小编就和大家具体介绍windows10打开电脑的速度变快的内容。
win10用户反馈,Win10系统在更新以后,打开电脑的速度变得很缓慢,动不动就要30几立刻,有时甚至一分钟,简直就要回到解放前了,这是因为win10打开电脑的速度缓慢很多时候所有是因为开启双击点击项有写软件影响到了打开电脑的速度。只有找到win10打开电脑的速度缓慢的缘故,才能够解决问题,有哪一种方式可以使得win10的开机变快吗?别急,小编这就教大家们一个使得win10开机变快的诀窍。
1、在状况栏上鼠标右边的键,打开任务统制器。
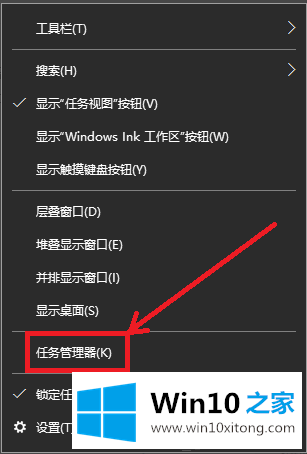
2、任务统制器的项目中,单击打开“双击点击”。
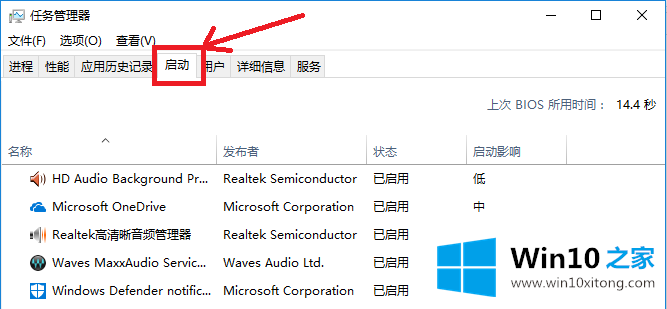
3、把里面不需要的全部不使用。
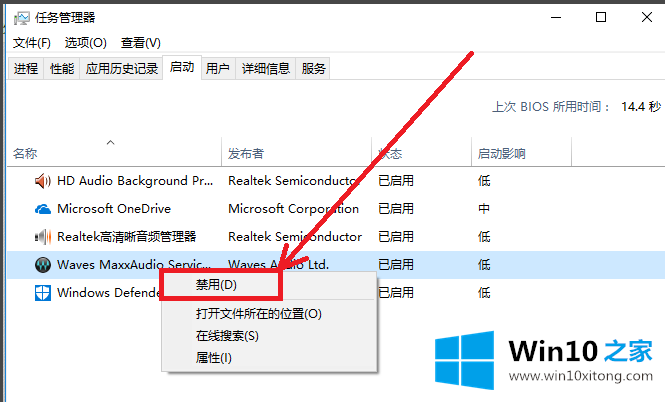
4、在修改中进入控制面板,在进入所有控制面板项,找到电源栏目。
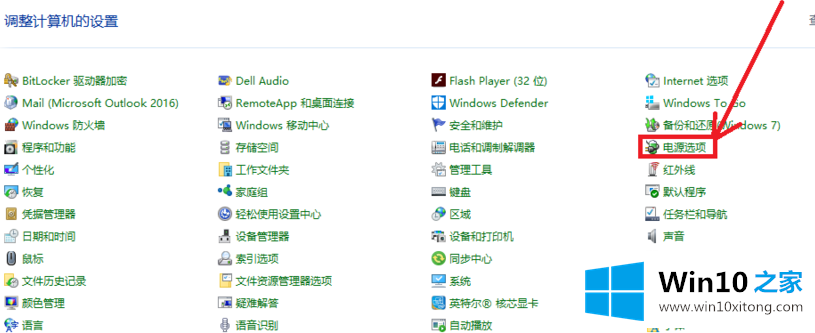
5、在电源栏目的项目中,单击“点击电源按下钮的功能”
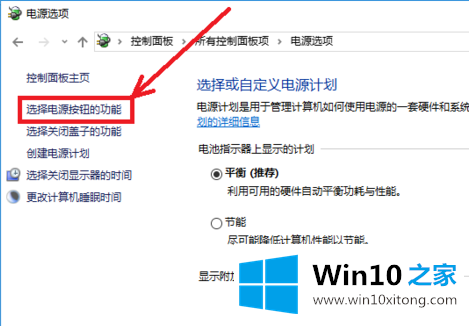
6、在电源按下钮的功能的项目下,单击更改当前不能够使用的修改。
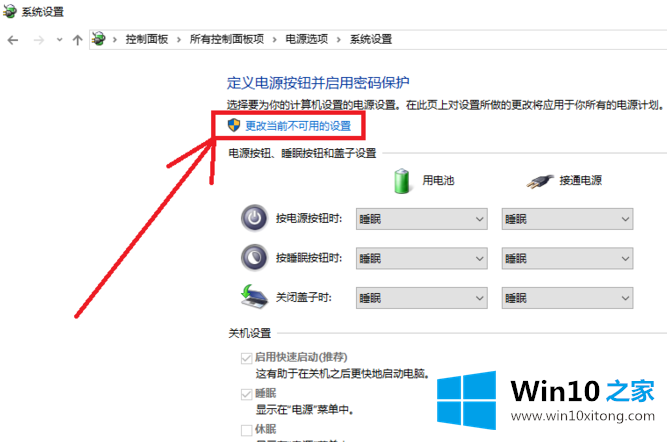
7、进入后,勾选“打开快速双击点击”接着单击保存修改按下钮。
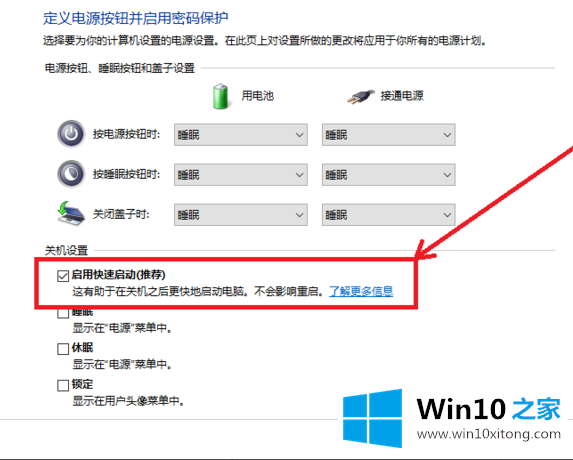
8、按下Win+R运列gpedit.msc进入本地组策略编辑器操作器
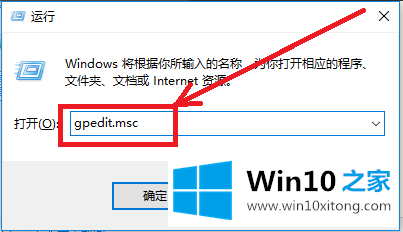
9、单击计算机配置项然后的统制模板,依次单击“系统→关机”。
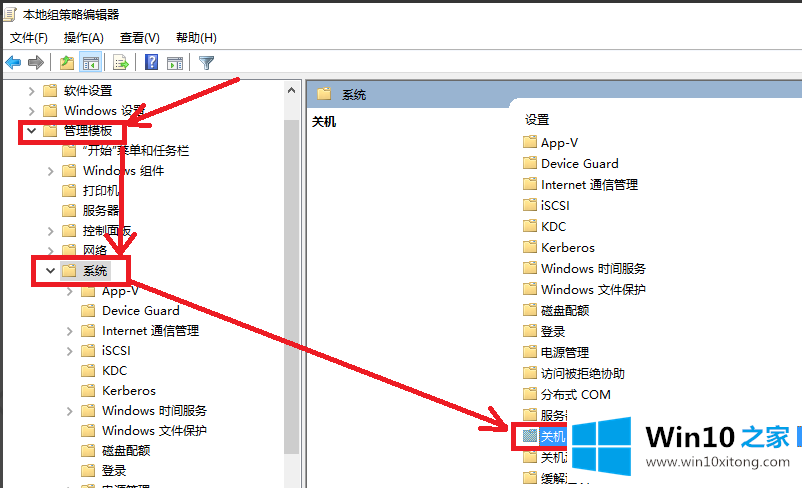
10、双击关机栏目中的“指令是使用快速双击点击”
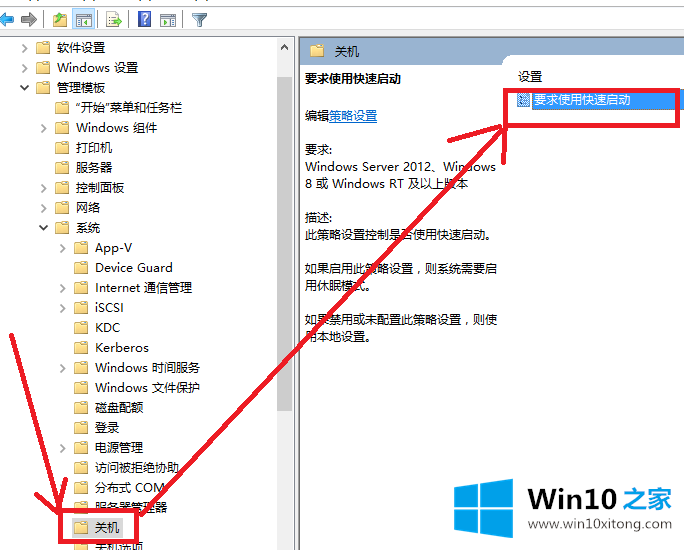
11、设定在“已打开”的状况,保存退出。
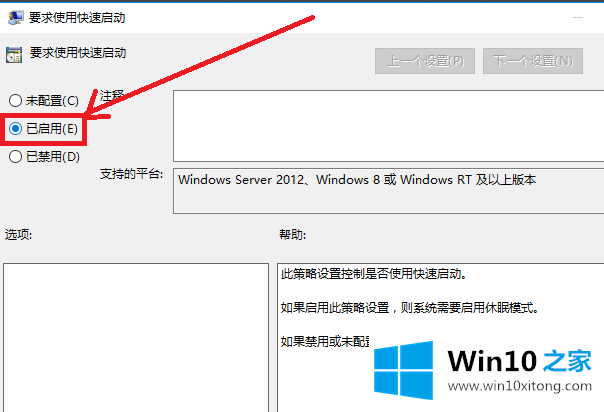
12、鼠标右边的键单击这一项电脑,进入“高级系统修改.
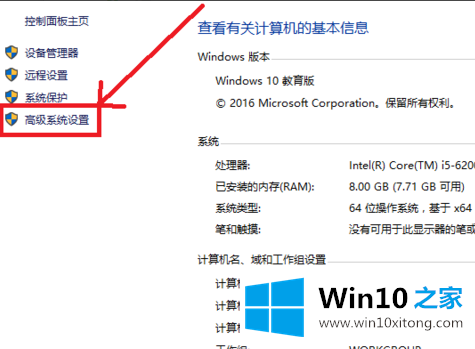
13、进入系统修改→高级,单击双击点击和所以障恢复中的修改按下钮。
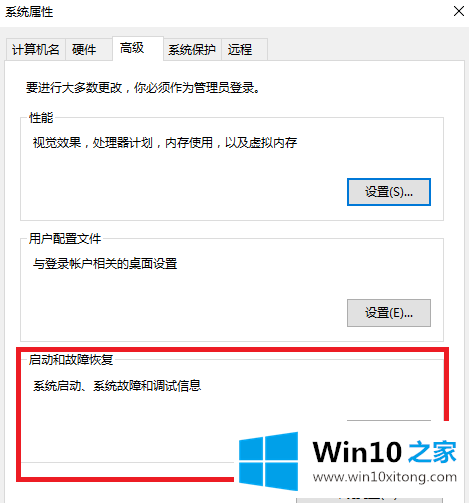
14、把“显示操作系统列表的时间“及”在需要时显示恢复时间栏目“两个上述的勾所有勾掉。
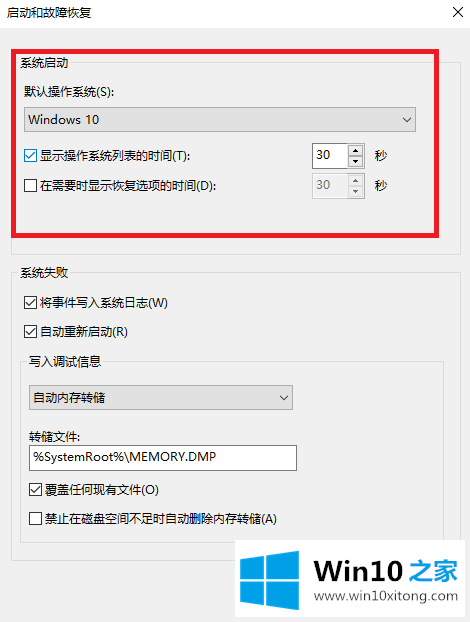
15、按下Win+R运列msconfig进入系统配置项目
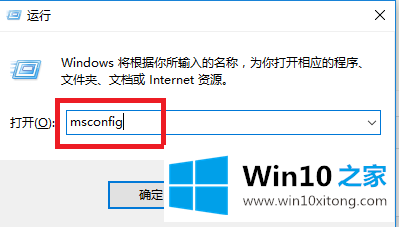
16、进入“引导的高级栏目”
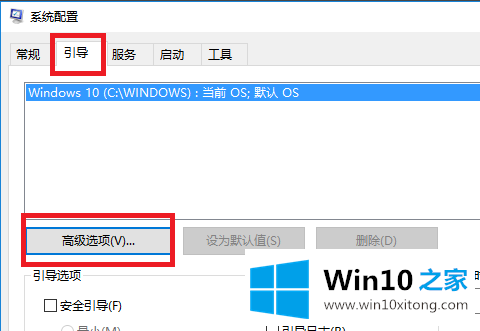
17、将管束器个数修改为能点击的最大值即可。
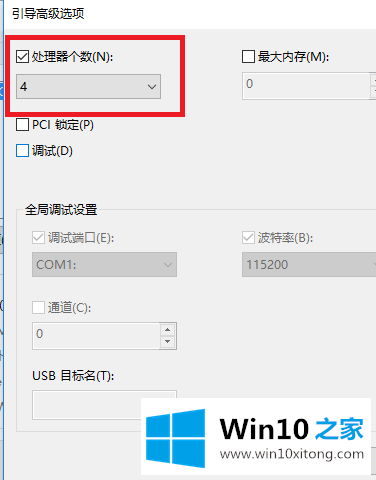
以上就是Win10官网教大家windows10打开电脑的速度变快的内容操作所有的操作内容了。