
时间:2021-12-29 13:33:08 来源:www.win10xitong.com 作者:win10
不知道各位网友有没有遇到过win10共享免密码怎么设置的问题,今天有一位网友说他就遇到了,我们发现还是有很多用户会碰到win10共享免密码怎么设置的情况。那我们自己要如何做呢?小编今天解决的方法是这样:1、html">win10共享无密码访问怎么设置_win10系统设置不要密码访问共享文件的方法2、html">Win10系统如何设置微软账户免输入密码登陆就很快的能够处理好这个问题了。上面说得比较简单,下面我们就结合图片,一起来看看win10共享免密码怎么设置的完全操作教程。
推荐系统下载:深度系统Win10纯净版
具体方法如下:
1.在Windows10桌面上,我们右键单击右下角的菜单项“打开网络和互联网设置”。
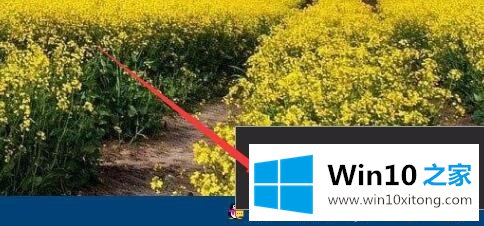
2.在打开的网络设置窗口中,我们点击右侧网络和共享中心的快捷链接。

3.在打开的网络和共享中心窗口中,我们点按左侧边栏中的“更改高级共享设置”快捷链接。
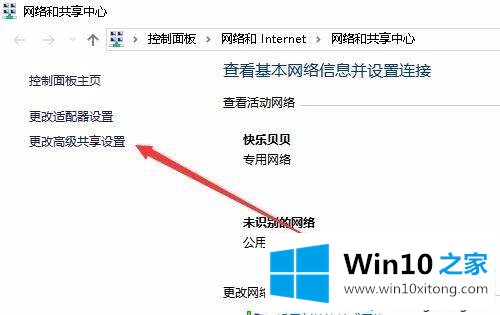
4.在右边打开的窗口中,我们点击密码保护共享设置项,我们选择设置项“关闭密码保护共享”。
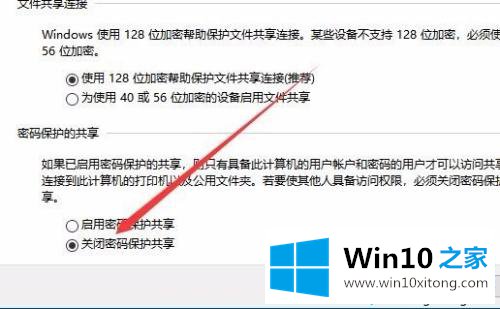
方法2:
1.右键单击桌面上的这台电脑图标,并在弹出菜单中选择“管理”菜单项。
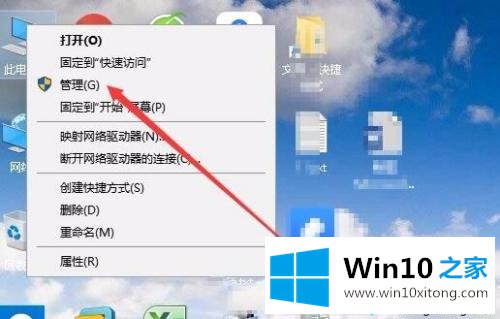
2.此时,计算机管理窗口将打开,单击窗口左侧的用户文件夹,然后在右侧的窗口中找到Guest。
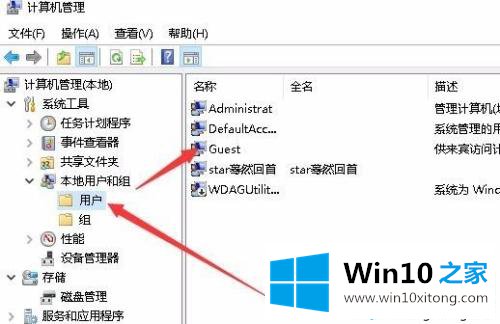
3.双击打开设置项。在弹出菜单中,我们取消选中“帐户已被禁用”。
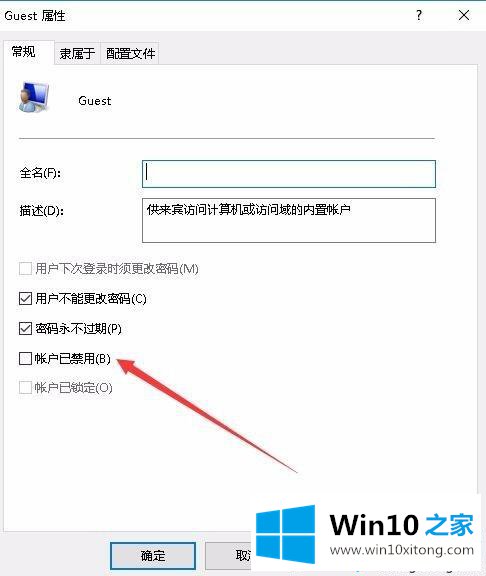
4.然后右键单击设置项,并在弹出菜单中选择菜单项“设置密码”。
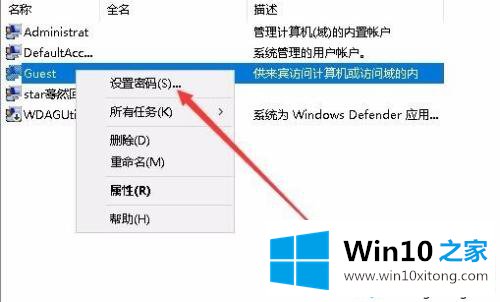
5.此时会弹出“为客人设置密码”的设置窗口。不要在两个文本框中输入任何内容,然后单击“确定”。
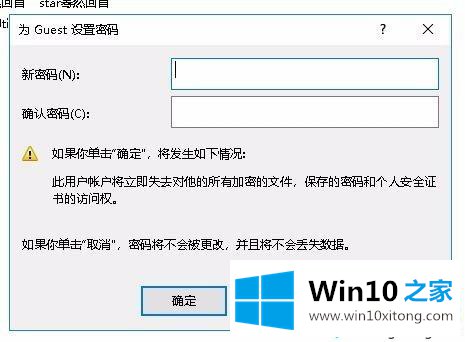
方法3:
1.接下来,我们右键单击左下角的开始按钮,并在弹出菜单中选择“运行”菜单项。
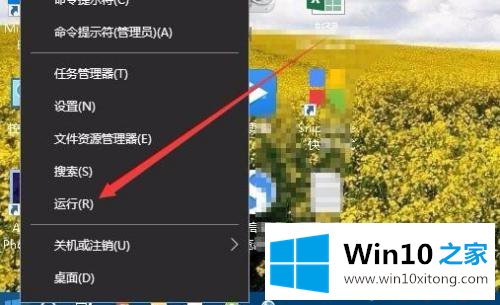
2.在打开的操作窗口中,我们输入密码gpedit.msc,然后点击OK按钮。
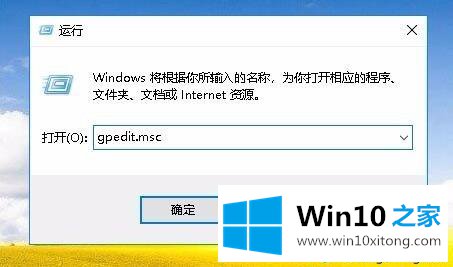
3.接下来,将打开本地组策略编辑器窗口,在该窗口中,依次单击菜单项“计算机配置/Windows设置/安全设置/本地策略/安全选项”。
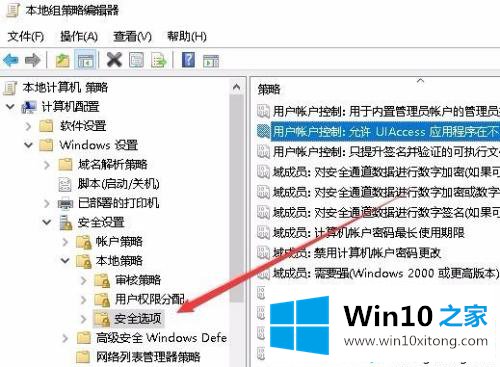
4.然后找到右边的账户:查看账户状态设置项是否启用。如果没有,双击打开其编辑窗口并将其设置为启用。
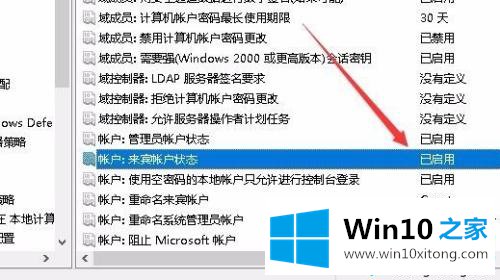
以上和大家分享的是win10中设置免密码分享的三种方式。有需要的用户可以遵循以上方法。
我们再来回顾一下以上文章中说的内容,就是关于win10共享免密码怎么设置的完全操作教程,真心希望能够帮助大家,祝大家生活愉快。