
时间:2021-01-26 09:09:51 来源:www.win10xitong.com 作者:win10
我们现在的电脑基本都是安装的win10系统,有时候总会遇到一些奇怪的问题,今天小编就遇到了Win10强制进入安全模式方法的问题,这个问题非常棘手,要是没有丰富的经验遇到Win10强制进入安全模式方法就不知道该怎么办了,那有没有办法可以解决Win10强制进入安全模式方法的问题呢?其实方法很简单,我们可以参考这样的方法:1、关机情况下,按开机键开机,等到出现徽标(下图),这时候长按开机键强制关机。2、再次开机,出现徽标,再次强制强制关机,重复三次,直到出现"正在准备自动修复"就轻而易举的处理好了。篇幅有限,下面我们就继续来看看Win10强制进入安全模式方法的办法。
我们都知道windows10系统安全模式是一个计算机自我保护的程序。当我们遇到一些系统问题,无法修复时,我们也可以强迫自己进入安全模式。今天,边肖将与你分享win10是如何被迫进入安全模式的
1.关机时,按下开机按钮将其打开,直到徽标出现(下图),然后按下开机按钮强制关机。

2.再次开机,出现一个logo,然后再次强行关机,重复三次,直到出现“准备自动修复”,如下图所示:

3.这个时候差不多成功了!系统进入“诊断.”,如图所示

4.在“自动修复界面”出现之前,单击“高级选项”
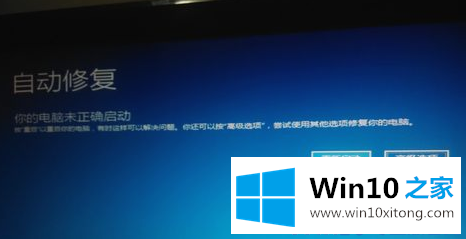
5.此时,选择“疑难解答”并查看图片
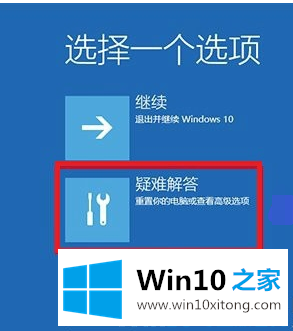
6.要进入此界面,请单击“高级选项”
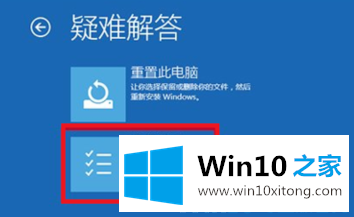
7.有很多选择。选择右侧中间的“开始设置”
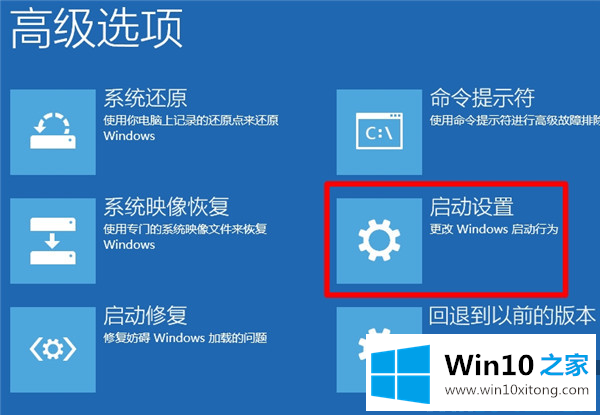
8.在这一步,点击“重启”并查看图片
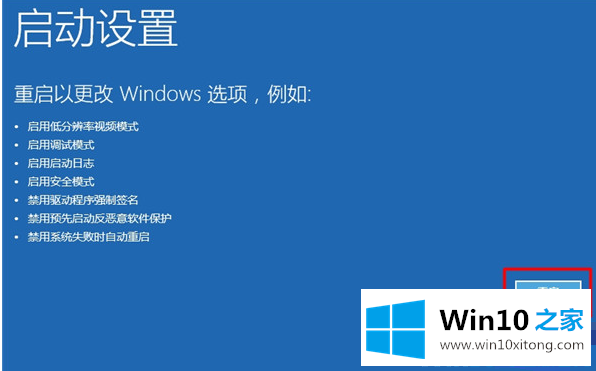
9.电脑自动重启,出现如下画面时,选择4进入‘安全模式’,如图
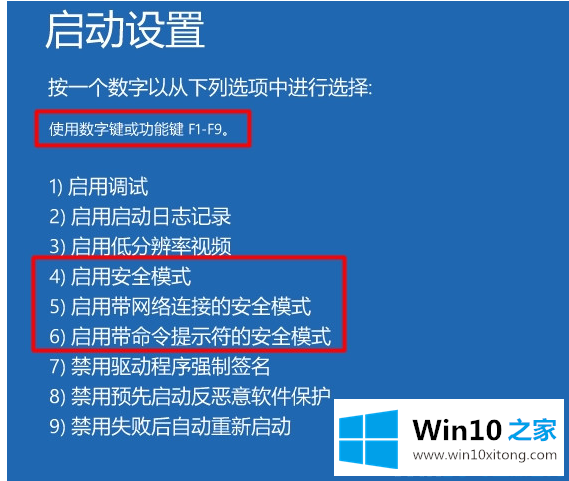
总结下今天所述的内容,就是讲关于Win10强制进入安全模式方法的办法,对这个感兴趣的网友,可以用上面的方法试一试,希望对大家有所帮助。