
时间:2021-08-22 04:01:22 来源:www.win10xitong.com 作者:win10
现在在我们不管是在工作还是在娱乐的时候,都离不开电脑,使用得越多,遇到的问题就越多,比如Win10网络适配器没有wifi选项的问题。我们通过调查发现不少用户都碰到了Win10网络适配器没有wifi选项的问题,要是你想自己解决而不想找专业人士来解决的话,处理这个难题的方法如下:1、在任务栏的网络图标上单击右键,选择“打开网络和共享中心”。2、在左侧点击【更改适配器设置】就这个问题很轻松的搞定了。如果你遇到了Win10网络适配器没有wifi选项不知都该怎么办,那就再来看看下面小编的完全处理手段。
操作方法如下:
1.右键单击任务栏中的网络图标,选择“打开网络和共享中心”。
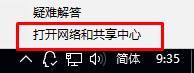
2.单击左侧的[更改适配器设置]。
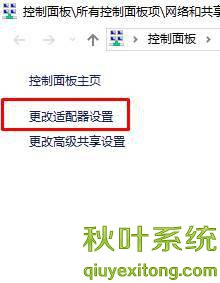
3.打开后检查是否有“Wlan”。
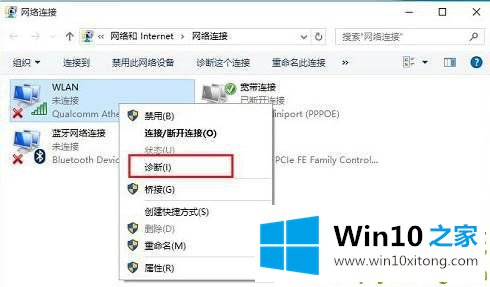
4.如果没有,我们只需要安装“驱动主程序”,然后重新安装无线网卡驱动程序。
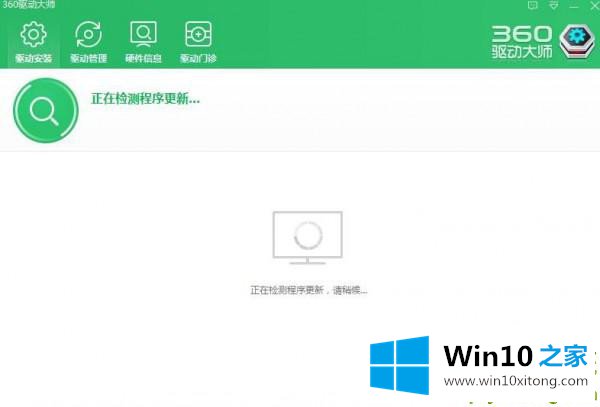
5.如果有无线局域网,右键单击“无线局域网”并选择“诊断”。
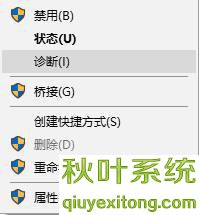
6.等待Windows网络诊断完成后,会看到诊断结果提示“这台计算机上没有运行Windows无线服务”。单击此处的“以管理员身份尝试这些修复”操作。
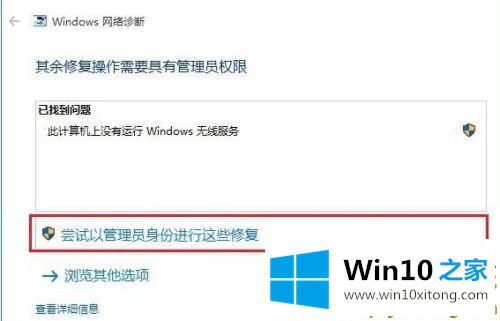
7.修复后,无线网络可以正常使用。
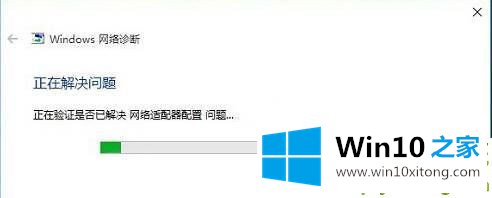
8.如果问题仍然存在,请确保笔记本电脑上的无线网络开关已打开,检查键盘上无线开关所在的按钮,然后按[Fn键] [F5(或F2)]。不同的电脑型号有不同的快捷键,只要找到网络图标就可以了。
这就是边肖想要分享的。
以上内容就是告诉了大家Win10网络适配器没有wifi选项的完全处理手段,如果你还需要下载电脑系统,请继续关注本站