
时间:2020-09-10 18:56:37 来源:www.win10xitong.com 作者:win10
一些用户在使用系统的时候遇到过win10系统用ACDSee看图软件快速浏览管理图片文件夹的问题,根据大数据分析,确实有很多用户都会面对win10系统用ACDSee看图软件快速浏览管理图片文件夹的情况。如果你咨询很多人都不知道win10系统用ACDSee看图软件快速浏览管理图片文件夹这个问题怎么解决,我们只需要按照:1、在图片上右键单击,选择打开方式>选择默认程序;2、就彻底解决了。下面就由小编给大家带来win10系统用ACDSee看图软件快速浏览管理图片文件夹的解决步骤。
解决方法1:
1、在图片上右键单击,选择打开方式>选择默认程序;
2、在打开方式设置中选择ACDSeePro5,同时勾选始终使用选择的程序打开这种文件!点击确定用ACDSee快速查看打开了图片。其实这一步就是把对应的图像格式文件关联到了ACDSeePro5,以后每次打开这种文件都会默认用ACDSeePro5查看。
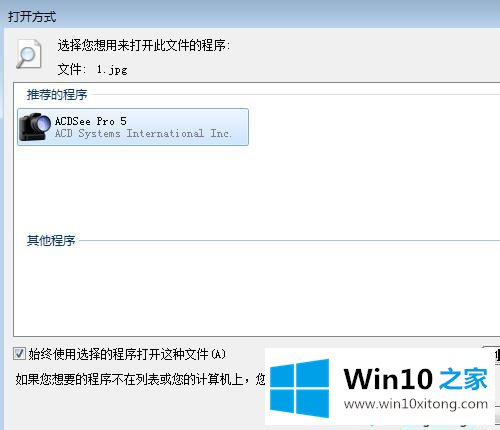
解决方法2:
1、也许平时会先打开ACDSee软件再在文件列表寻找你要查看的文件夹。这里我们先在资源管理器中找到文件夹,然后再用ACDSee浏览文件夹;
2、在资源管理器文件夹中双击图片会直接用ACDSee快速查看浏览图片,这个是缩小的快速查看模式;
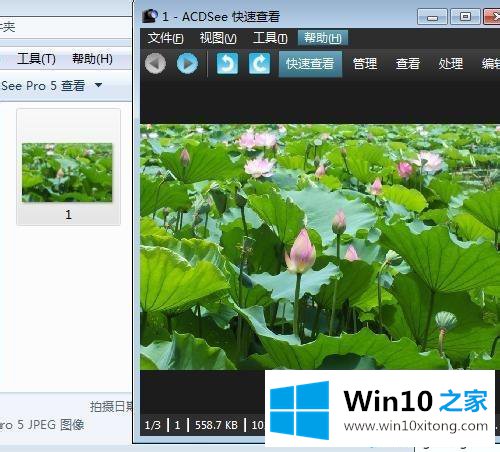
3、如果我们要快速进入管理模式可以点击工具栏的管理按钮,进入管理模式;
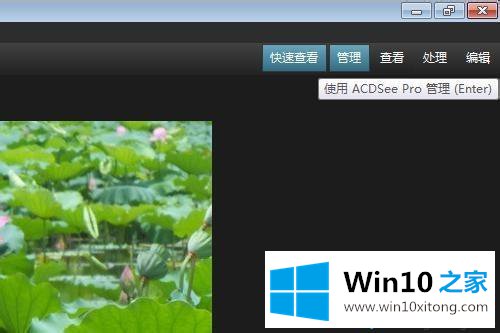
4、如果是全屏查看模式没有工具栏,可以直接双击图片进入管理模式;

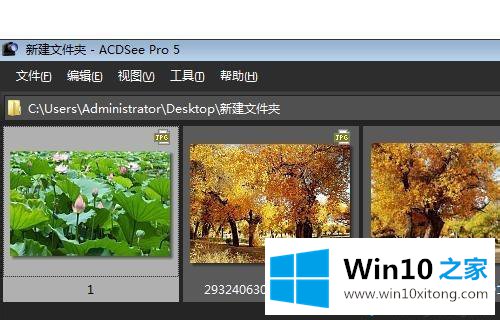
5、如果是在资源管理器或者桌面也可以直接在文件夹上右键单击选择使用ACDSeePro5管理,就能快速的用ACDSee管理模式打开文件夹了。
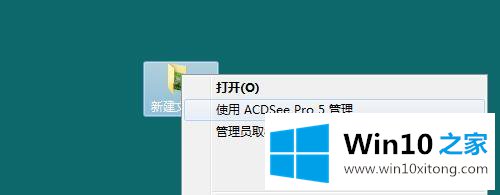
上述和大家分享win10系统用ACDSee看图软件快速浏览管理图片文件夹的方法,简单设置之后,就可以使用ACDSee看图软件浏览图片了。
解决win10系统用ACDSee看图软件快速浏览管理图片文件夹的问题就是这么简单,参照以上的内容就可以了,如果你还有疑问,欢迎给本站留言。