
时间:2020-06-15 11:34:18 来源:www.win10xitong.com 作者:win10
今天网友说他在用win10系统的时候突然就遇到了win10系统访问文件提示"拒绝你访问该文件夹"的问题,根据大数据分析,确实有很多用户都会面对win10系统访问文件提示"拒绝你访问该文件夹"的情况。如果你也被win10系统访问文件提示"拒绝你访问该文件夹"的问题所困扰,我们可以参考这样的方法:1、首先右键点击无法访问的文件夹、文件或是磁盘;2、这时会打开文件夹选项窗口,在这里点击窗口中的【安全】,然后点击下面的高级选项就可以了。下面根据截图,我们一步一步的来学习win10系统访问文件提示"拒绝你访问该文件夹"的处理手法。
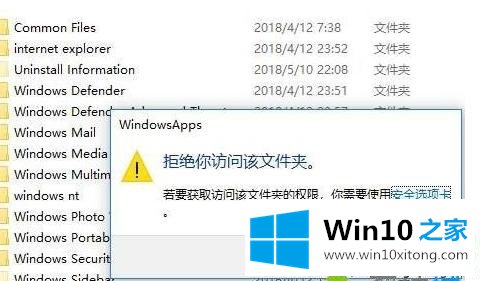
具体方法如下:
1、首先右键点击无法访问的文件夹、文件或是磁盘;
2、这时会打开文件夹选项窗口,在这里点击窗口中的【安全】,然后点击下面的高级选项;
3、接下来,我们在所有者后面点击【更改】选项;
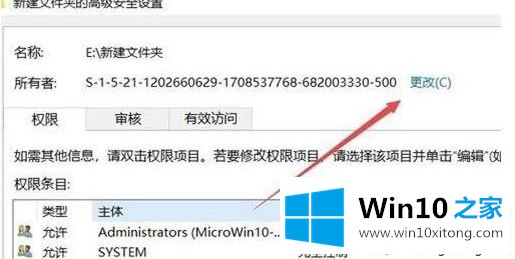
4、这时会打开选择用户或组窗口,点击左下角的高级按钮;
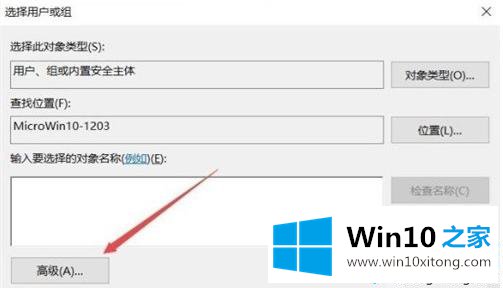
5、接着在弹出的新窗口中点击立即查找按钮;
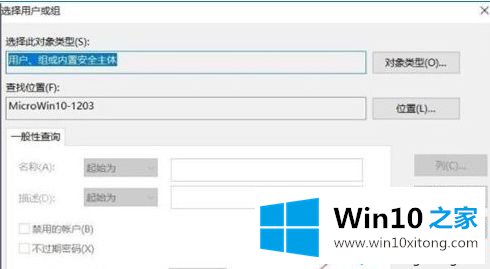
6、在下面的搜索结果中点击当前账户,或是直接点击超级管理员账户;(如果你不使用Administrator账户登录,那么找到你的登录用户名添加一样的(或者EveryOne)。)
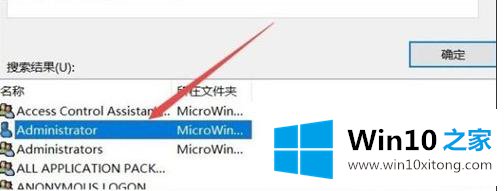
7、回到文件夹的属性窗口中,就可以看到选择的超级管理员账户已添加好了,大家还可以点击【编辑】设置一下这个账户拥有完全控制的权限。
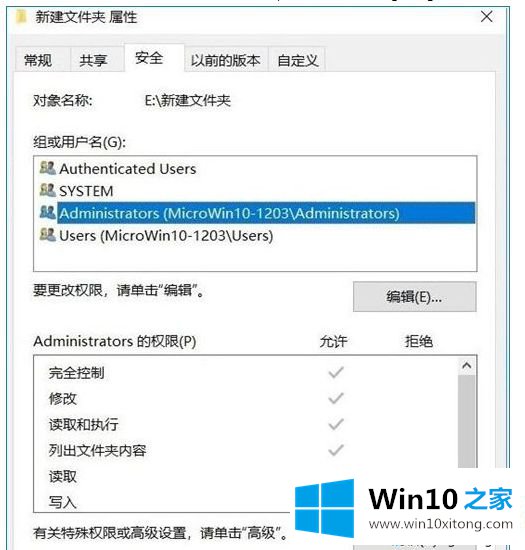
8、随后点击确定保存,再访问文件夹即可。
以上就是win10系统访问文件提示"拒绝你访问该文件夹"的原因和解决方法,阅读教程内容后,相信大家都知道如何处理了!
解决win10系统访问文件提示"拒绝你访问该文件夹"的问题还是很简单的,只需要按照上面的方法一步一步的操作即可。方法确实简单吧,要是你还是没有解决这个问题,可以多参考一下上面的内容,或者给本站留言,谢谢大家的支持。