
时间:2020-08-10 19:32:34 来源:www.win10xitong.com 作者:win10
我们在使用win10系统的过程中难免会遇到win10系统如何取消guest账户密码问题,要是你是一名才接触win10系统的用户,可能处理win10系统如何取消guest账户密码的问题的时候就不知道该怎么办了,如果你也被win10系统如何取消guest账户密码的问题所困扰,我们现在可以按照这个步骤:1、在桌面上右键点击此电脑图标,在弹出菜单中选择“管理”菜单项;2、这时就会打开计算机管理窗口,在窗口中点击左侧的用户文件夹,然后在右侧窗口中找到Guest就这个问题很轻松的搞定了。你看完下面的详细教程,就会知道win10系统如何取消guest账户密码的操作措施。
1、在桌面上右键点击此电脑图标,在弹出菜单中选择“管理”菜单项;
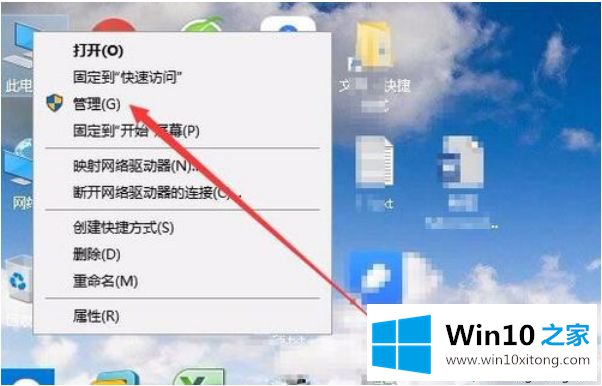
2、这时就会打开计算机管理窗口,在窗口中点击左侧的用户文件夹,然后在右侧窗口中找到Guest;
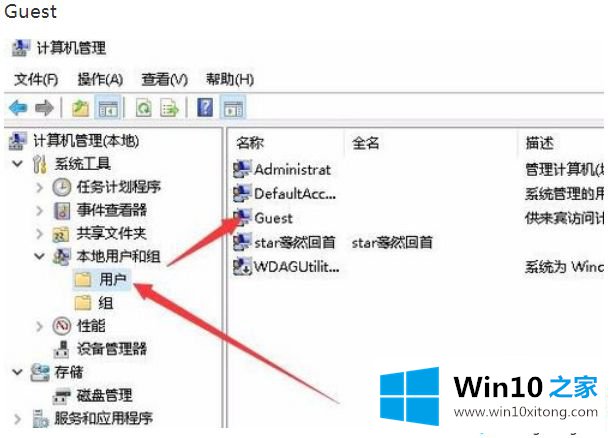
3、双击打开该设置项,在弹出的菜单中我们取消“帐户已禁用”前面的勾选;
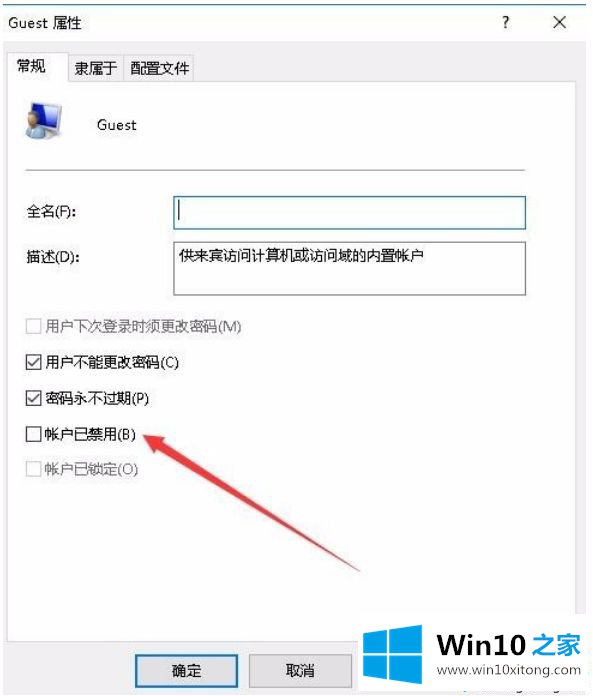
4、然后右键点击该设置项,在弹出菜单中选择“设置密码”菜单项;
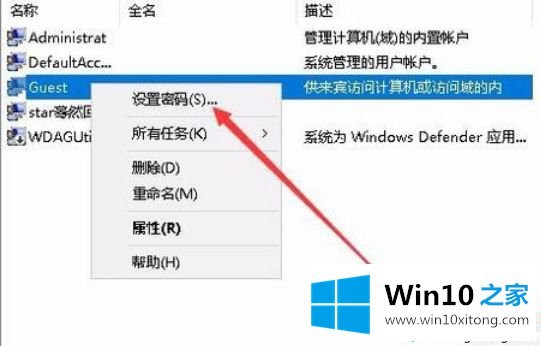
5、这时就会弹出一个“为Guest设置密码”的设置窗口,两个文本框什么也不要输入,然后点击确定按钮。
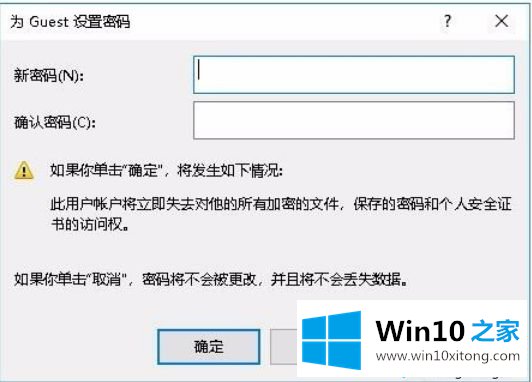
上述给大家介绍的便是win10系统如何取消guest账户密码的详细操作步骤,大家只需要按照以上图文教程来取消即可。
有关win10系统如何取消guest账户密码怎么解决的方法就是以上全部的内容了,我们很感谢各位对我们网站的关注,希望上面的文章对大家能够有所帮助。