
时间:2021-08-20 04:09:03 来源:www.win10xitong.com 作者:win10
近日,本站接到了许多用户都在咨询同一个问题,就是Win10无法正常启动先试试这些办法。Win10无法正常启动先试试这些办法问题对于很多新手来说就不太容易自己解决,大部分时候都会去求助别人,要是没有人可以来帮你处理Win10无法正常启动先试试这些办法问题,处理这个难题的方法如下:1、删除软件分发文件夹2、禁用自动重新启动就可以很好的处理了.如果你遇到了Win10无法正常启动先试试这些办法不知都该怎么办,那就再来看看下面小编的解决举措。
推荐系统下载:系统之家Win10纯净版
以下方法需要在恢复环境和安全模式下完成。
进入恢复环境:强制关机重启3次即可进入恢复环境。进入安全模式:在恢复环境界面,选择高级选项-启动设置。选择重启后,按照系统提示进入安全模式。

1.删除软件分发文件夹
软件分发文件夹是Windows Update的重要组成部分。
它用于临时存储安装新更新所需的文件,以确保计算机和更新补丁的安全。
如果Windows Update在重新启动后遇到问题,您可以清空该文件夹的内容。
安全模式下Win R,打开运行框,进入CMD,以管理员身份运行。
然后在命令提示符下输入以下代码:
网络停止wuauserv
净停止位
等待命令执行后,再次打开运行框,输入以下地址,按回车键。
c:\ Windows \软件分发
选择所有内容并全部删除。
重新启动计算机后,Win10将重新创建文件夹,并重新下载所有必要的组件。
注意:此文件夹包含Windows更新历史记录,如果清除,数据将会丢失。
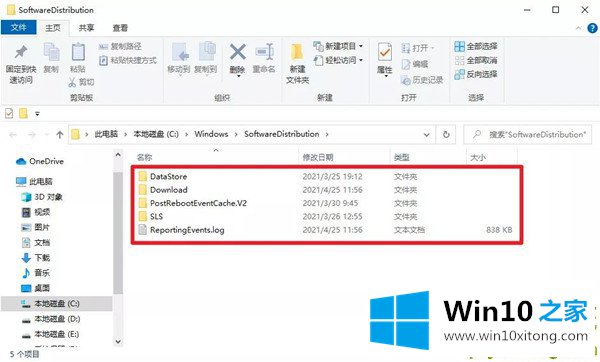
2.禁用自动重启
禁用自动重启是指在Win10检测到任何驱动程序或软件问题后重复重启计算机。
在安全模式下,右键单击开始菜单或Win X打开菜单,然后选择系统。
向下滑动以找到高级系统设置并将其打开。
选择高级-启动和恢复-设置,取消选中自动重启框,然后确认。
或者打开注册表编辑器并导航到以下项:
HKEY _ LOCAL _ MACHINE \ SYSTEM \ current Control set \ Control \ crash Control
在此找到自动重启,并将其值设置为0。
完成后,如果更新失败,Win10不会一直重启。
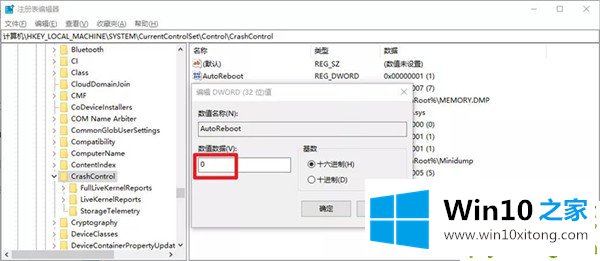
3.卸载有问题的更新
在安全模式下启动Windows 10。
Win Q打开搜索框,进入控制面板,打开。
选择程序—查看已安装的更新。
右键单击要删除的任何更新,然后选择卸载。
我们再来回顾一下以上文章中说的内容,就是关于Win10无法正常启动先试试这些办法的解决举措,希望这篇文章对大家有所帮助,多谢支持。