
时间:2020-07-09 06:07:35 来源:www.win10xitong.com 作者:win10
win10不断的更新过程中,已经解决了很多问题,但是仍然会有很多奇怪的问题,像今天就有网友遇到了Win10应用商店下载应用速度非常缓慢的情况,对于刚刚才接触win10系统的用户遇到了这个Win10应用商店下载应用速度非常缓慢的情况就不知道怎么处理,要是没有人来帮你处理,或者你想靠自己解决Win10应用商店下载应用速度非常缓慢问题的话,小编直接给出操作步骤:1、在360安全卫士“更多功能”列表中找到“DNS优选”工具进入;2、此时将自动安装并运行“dns优选”工具,从弹出的的窗口中,直接点击“开始优化DNS”按钮。当然,对于优化dns操作后所造成的其它故障,也可以通过在此界面中点击“dns恢复区”来还原之前的DNS设置就比较简单的处理它了。下面就由小编给大家细说Win10应用商店下载应用速度非常缓慢的详尽操作手段。
具体方法如下:
1、在360安全卫士“更多功能”列表中找到“DNS优选”工具进入;
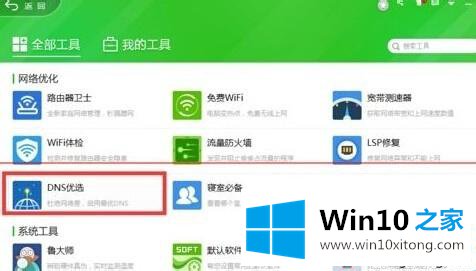
2、此时将自动安装并运行“dns优选”工具,从弹出的如图所示的窗口中,直接点击“开始优化DNS”按钮。当然,对于优化dns操作后所造成的其它故障,也可以通过在此界面中点击“dns恢复区”来还原之前的DNS设置;

3、接下来“dns优选”工具将自动检测多个相关DNS,并从中找到“延时最短”、“稳定性最好”的DNS信息;
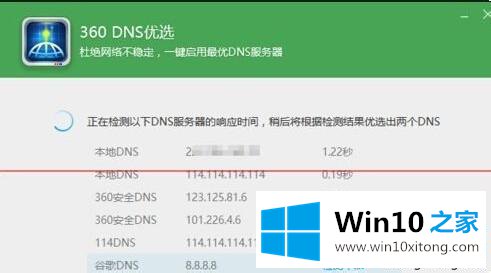
4、在“360 DNS优选”界面中,将自动给出最佳“首选DNS”和“备用DNS”,在此直接点击“立即启用”按钮;
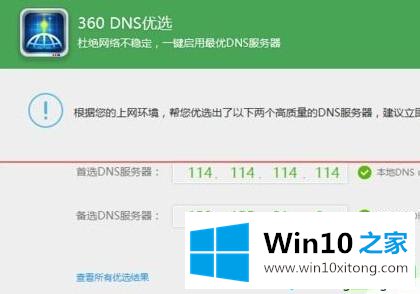
方法二
1、可以手动设置DNS,将DNS设置为“114.114.114.114”或“4.2.2.2“。
手动设置DNS
2、右击任务栏右下角的“网络”图标,从其右键菜单中选择“网络和共享中心”。
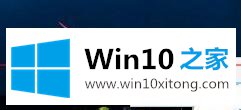
3、待进入“网络和共享中心”界面后,点击左上角的“更改适配器”按钮。
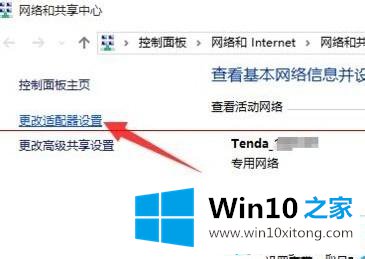
4、此时将进入“网络连接”界面,右击“本地连接”或“无线网络连接”图标,从其右键菜单中选择“属性”项。
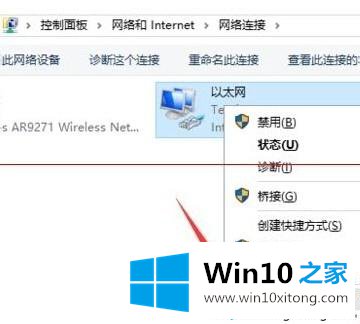
5、从打开的“本地连接 属性”窗口中,选中“Internet协议(TCP/IP V4)”,点击“属性”按钮,并在弹出的“属性”窗口中手动设置DNS地址,点击“确定”完成设置。
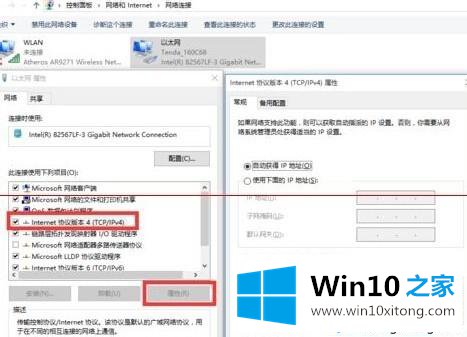
6、接下来返回“Win10应用商店”应用下载界面,点击“暂停”按钮,以暂停当前应用的下载操作。
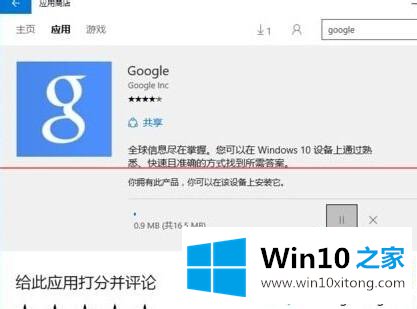
7、再点击“继续”按钮,以重新开启“应用下载”过程,此时就会发现Win10应用商店下载应用速度明显加快。只需要一会儿时间,16MB左右的应用就下载完成啦。
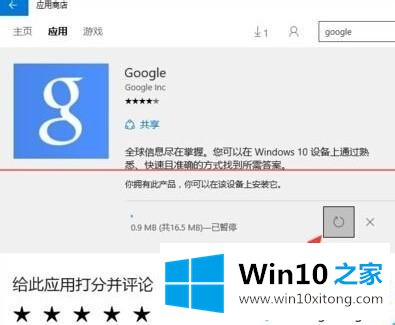
如果你发现win10应用商店下载程序很慢,那么就是DNS设置出现问题了,想要加快下载速度,一起参考教程来设置。
Win10应用商店下载应用速度非常缓慢的详尽操作手段非常简单,上面的内容已经告诉了大家全部方法,如果还不能解决,我们可以用重装系统这个万能方法解决,如果你需要下载系统,可以继续关注本站。