
时间:2021-08-19 11:26:50 来源:www.win10xitong.com 作者:win10
我们在使用win10系统的过程中难免会遇到Win10系统键盘突然打不出中文字问题,要是你的电脑技术没有达到一定的水平,可能就不能解决这个Win10系统键盘突然打不出中文字的情况。那我们可不可以自己独立解决呢?我们现在可以按照这个步骤:1、同时按键盘WIN+R组合键,调出运行对话框。2、在运行中输入ctfmon,点击确定按钮就可以很好的处理了.马上我们就进入今天的主题,详细说一下Win10系统键盘突然打不出中文字的图文方法。
推荐系统下载:笔记本Win10专业版
具体步骤:
1.同时按下键盘WIN R组合键,调出运行对话框。
2.操作时输入ctfmon,点击确定。
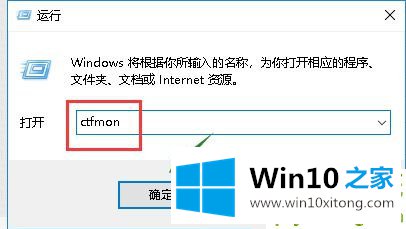
2.再次点击右下角的语言栏,切换输入法,即可输入中文。
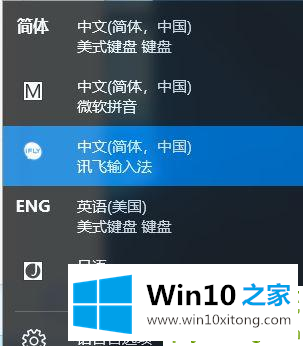
3.如果以上都解决不了,那我们继续,右击开始按钮——计算机管理。
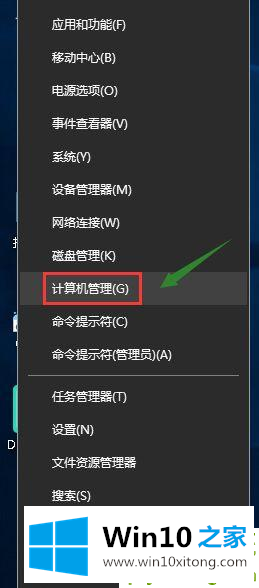
4.进入计算机管理。进入系统工具-任务调度器-任务调度器库-微软-Windows。
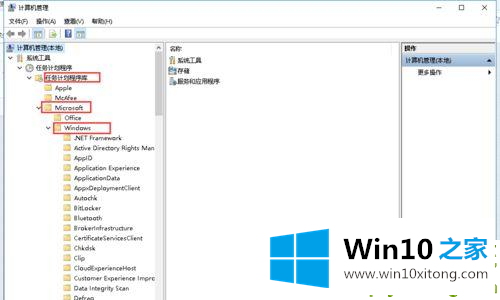
5.在windows文件夹中找到TextServicesFramework,如下图所示。
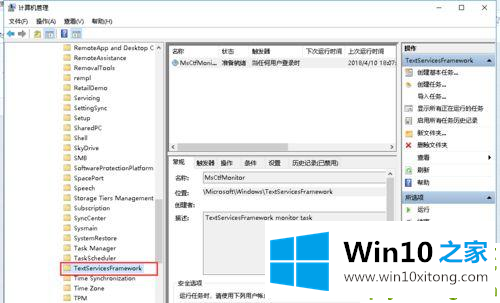
6.右键单击文本服务窗口右侧的MsCtrMonitor,然后选择开始。
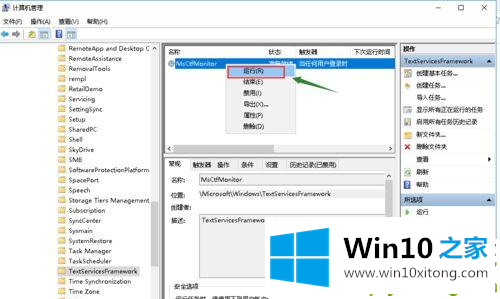
这样操作就可以解决Win10系统键盘突然打不出中文字的问题了,小编很高兴能在这里把系统相关知识给大家分享。