
时间:2021-08-19 11:50:44 来源:www.win10xitong.com 作者:win10
一些网友反应说他在使用win10系统的时候出现了Win10系统提示“安全设置发生了变化的情况,要是你的电脑知识不够丰富,那面对Win10系统提示“安全设置发生了变化的问题就不知道怎么办了。那我们自己要怎么做呢?我们不妨来一起试试下面这个方法:1、进入 Windows 设置,点击:帐户。2、在 帐户 设置窗口中,我们点击窗口左侧的:登录选项就能够轻松的解决了,接下来我们就一起来看看Win10系统提示“安全设置发生了变化详细的具体步骤。
小编推荐下载:win10 64位
具体步骤:
1.进入Windows设置,点击:账号。
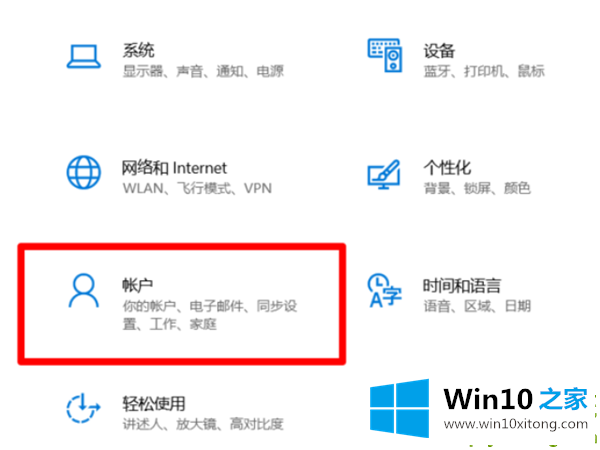
2.在帐户设置窗口中,我们单击窗口左侧的登录选项。
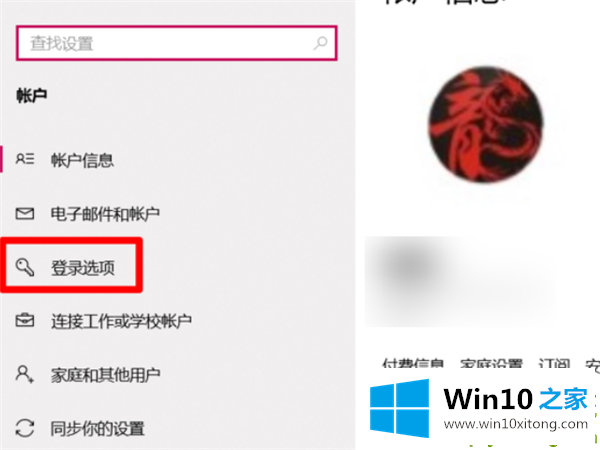
3.在登录选项窗口中,我们单击删除删除以前设置的个人识别码密码。
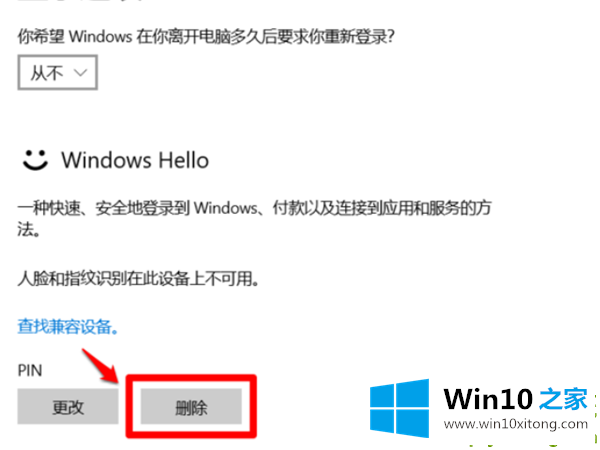
4.会弹出:确定要删除PIN?点击:删除。
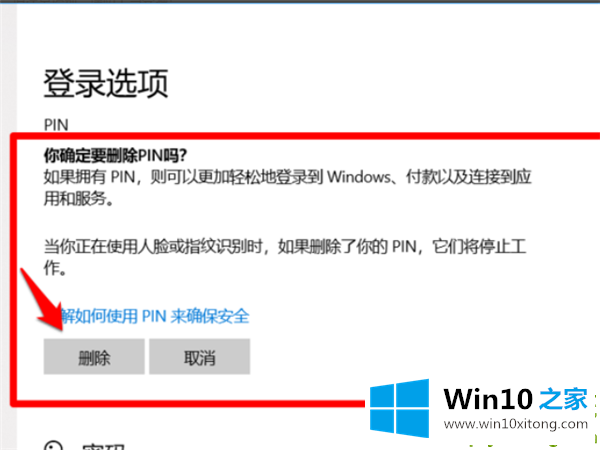
5.我们点击删除后,会弹出Windows安全中心的对话框;首先,请验证您的帐户密码。输入正在使用的微软帐户的密码,然后单击:确定。
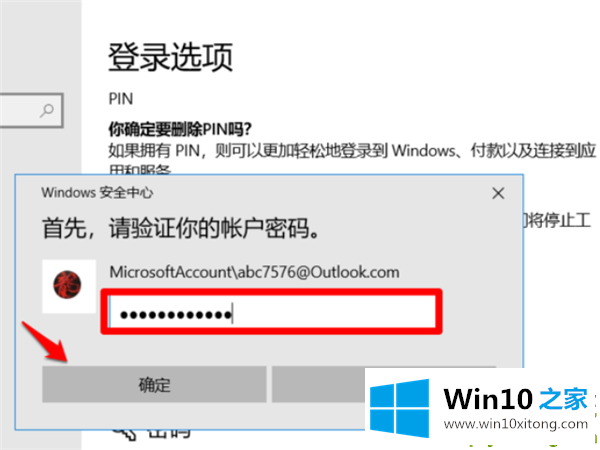
6.在我们删除了原来的个人识别码密码后,在登录选项-个人识别码下有一个[添加],我们点击:添加。
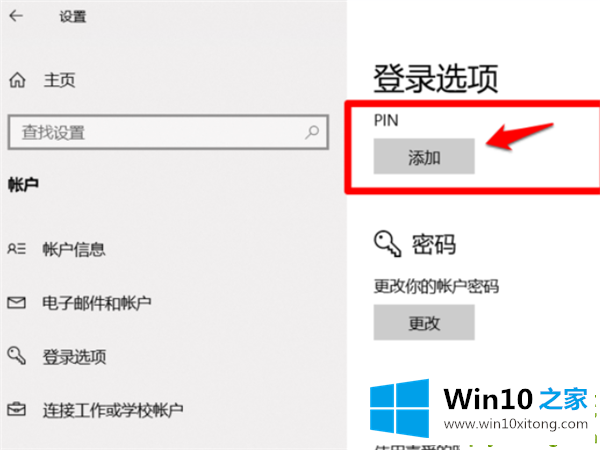
7.此时,一个窗口将再次打开,请重新输入您的密码。因为您正在访问敏感信息,所以您需要验证您的密码。我们将重新输入您的密码,然后单击:登录。
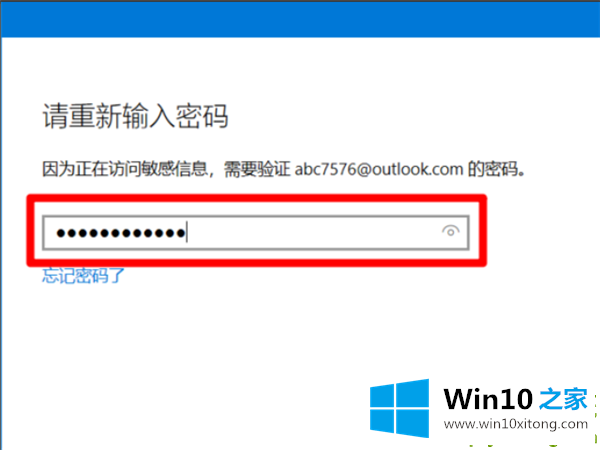
有关Win10系统提示“安全设置发生了变化的具体步骤的内容在以上文章中就非常清楚的讲解了,要是顺利的帮助你把这个Win10系统提示“安全设置发生了变化的问题处理好了,希望你继续支持本站,如果有什么意见,可以给小编留言,谢谢大家。