
时间:2020-06-29 03:54:58 来源:www.win10xitong.com 作者:win10
今天有一位用户说他的电脑安装的是win10系统,在使用的过程中碰到了win10不显示局域网电脑的情况,推测还会有一些网友也会遇到同样的问题,那么这个win10不显示局域网电脑问题该如何才能处理呢?方法肯定是有的,小编今天解决的方法是这样:1、首先,要确定所有电脑共享设置是开启的。2、这里主要想说的是在win10的自动更新中,会关闭SMB1.0功能,这个会影响我们的共享环境,下面就教大家怎么开启这个功能即可很简单的搞定了。然后我们就好好的学习以下win10不显示局域网电脑的图文方法。
解决办法如下:
1、首先,要确定所有电脑共享设置是开启的。
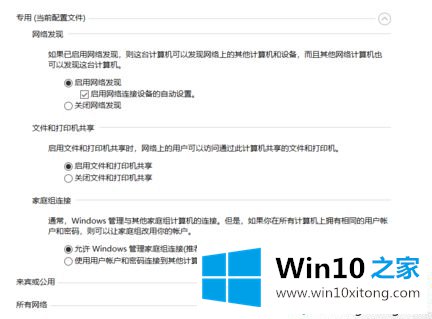
2、这里主要想说的是在win10的自动更新中,会关闭SMB1.0功能,这个会影响我们的共享环境,下面就教大家怎么开启这个功能。
3、首先搜索control,打开控制面板。

4、点击程序,然后是启用或关闭Windows功能。
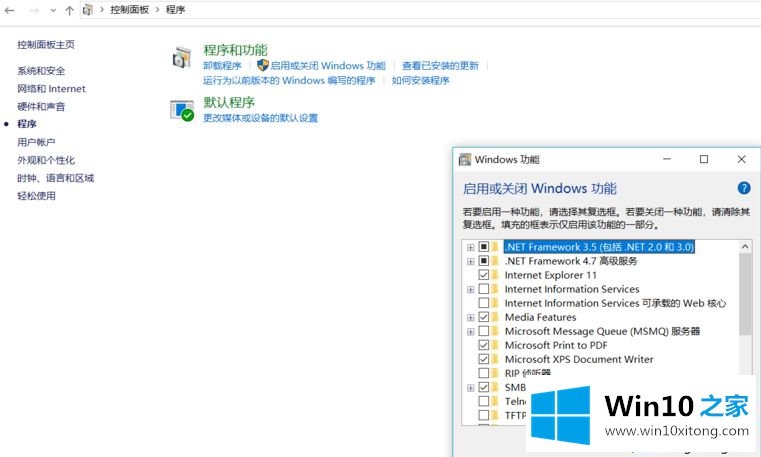
5、找到SMB1.0,点上对勾后,点击确定,然后重启电脑。
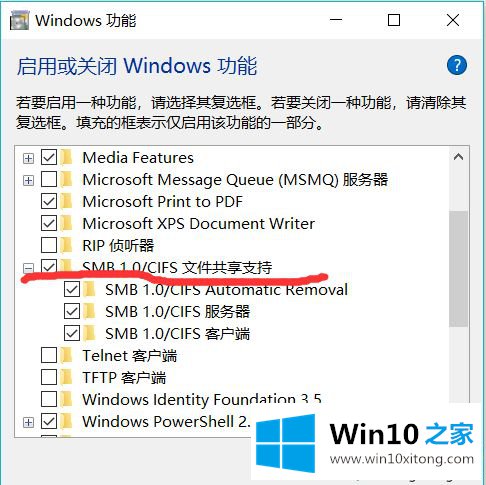
6、开机后打开网络,发现局域网中电脑已经可以看到了。

上面就是win10不显示局域网电脑的解决办法啦,如果你的电脑也出现了这种情况,可以参考上面的方法来解决哦。
解决win10不显示局域网电脑的问题还是很简单的,只需要按照上面的方法一步一步的操作即可。要是你对这个问题还有疑问,欢迎给本站留言,我们将继续协助你处理这个问题。