
时间:2021-08-19 11:05:40 来源:www.win10xitong.com 作者:win10
近日,本站接到了许多用户都在咨询同一个问题,就是Win10开机黑屏很久才启动进桌面。不要慌,遇到了Win10开机黑屏很久才启动进桌面的问题我们要想办法来解决它,我们来看看怎么解决Win10开机黑屏很久才启动进桌面问题,我们可以按照这个流程:1、在桌面上单击右键,选择【新建】,在下级菜单中选择【文本文档】。2、双击打开新建好的【文本文档】,将下面的一段文字复制粘贴到【文本文档】中就可以很轻松的处理了。没看懂的话就再认真的看下下面的Win10开机黑屏很久才启动进桌面的详尽处理手段。
推荐系统下载:系统之家Win10纯净版
具体解决方案如下:
1.右键单击桌面,选择新建,然后在下面的菜单中选择文本文档。
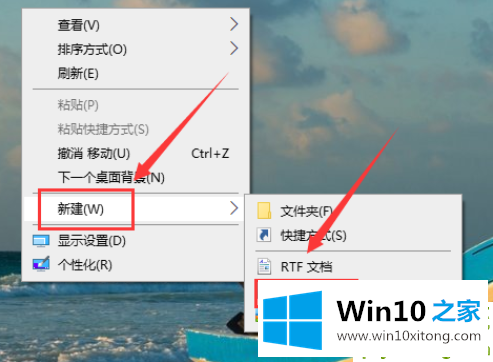
2.双击打开新创建的文本文档,并将以下文本段落复制粘贴到文本文档中。
Windows注册表编辑器5.00版
[HKEY _ LOCAL _ MACHINE \ SYSTEM \ Control set 001 \ Control \ Class \ { 4d 36 e 968-E325-11CE-bfc 1-08002 be 10318 } \ 0000]
" EnableULPS"=dword:00000000
[HKEY _ LOCAL _ MACHINE \ SYSTEM \ Control set 001 \ Control \ Class \ { 4d 36 e 968-E325-11CE-bfc 1-08002 be 10318 } \ 0001]
" EnableULPS"=dword:00000000
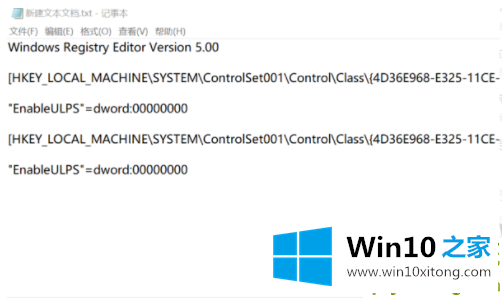
3.粘贴完所有文字后,点击左上角的【文件】,在下方菜单栏选择【另存为】。
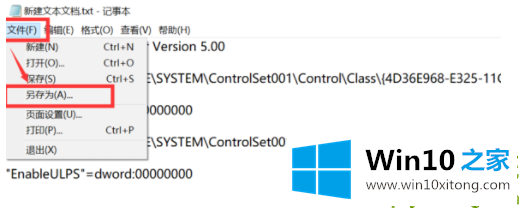
4.选择[桌面]以存在于[文本文档]中,然后命名文件[修复黑屏]。reg],将[保存类型]更改为[所有文件],最后单击[保存]。
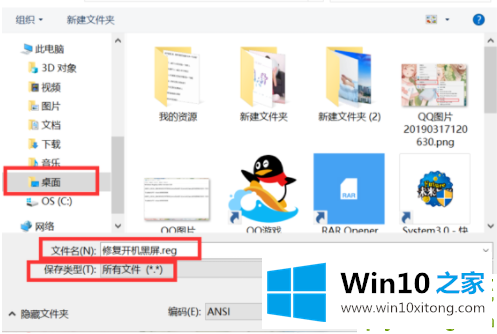
5.保存后,桌面上会出现一个[程序]。右键单击程序,并从下方菜单中选择[合并]。
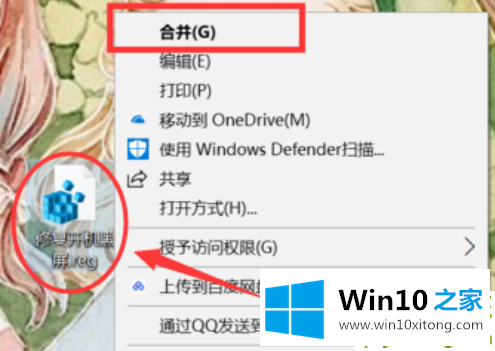
6.然后会弹出一个【注册表编辑器】窗口,然后点击【是】选项,开机黑屏修复。
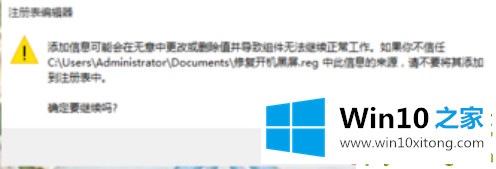
以上是win10电脑进入桌面前在黑屏启动很久的解决方案,希望对大家有帮助。
这篇关于Win10开机黑屏很久才启动进桌面问题的教程到这里就告一段落了,大家伙都解决问题了吗?谢谢各位对本站的支持。