
时间:2021-07-30 13:32:42 来源:www.win10xitong.com 作者:win10
很多网友在用win10系统进行工作的时候,遇到了Win10系统怎么卸载软件的问题,有不少平时很懂系统相关的网友也许也不知道如何处理。别着急,我们自己就可以处理掉Win10系统怎么卸载软件的问题,按照这个步骤去处理就行了:1、点击左下角的开始菜单,在打开的菜单项中,找到并打开控制面板;2、控制面板窗口中,按照类别的查看方式(默认是类别),然后点击程序下的卸载程序就搞定了。简单的一个概要可能很多用户还是没有明白,下面我们就具体说说Win10系统怎么卸载软件的操作教程。
Win10系统卸载软件解决方案:
方法一
1.点击左下角的开始菜单,在打开的菜单项中找到并打开控制面板;
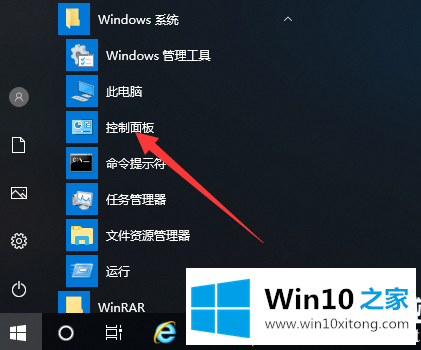
2.在控制面板窗口中,根据类别的查看模式(默认为类别),点击程序下的卸载程序;
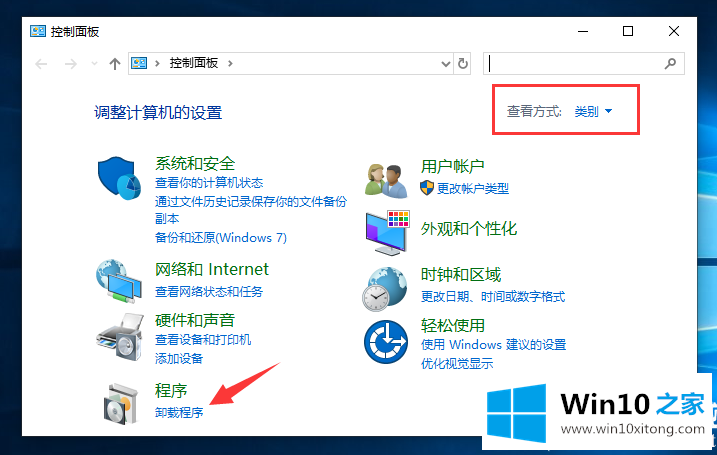
3.控制面板-程序-程序和功能,卸载或更改程序(要卸载程序,请从列表中选择它们,然后单击卸载、更改或修复)。方法是右键单击列表中要卸载的软件,单击卸载开始卸载软件;
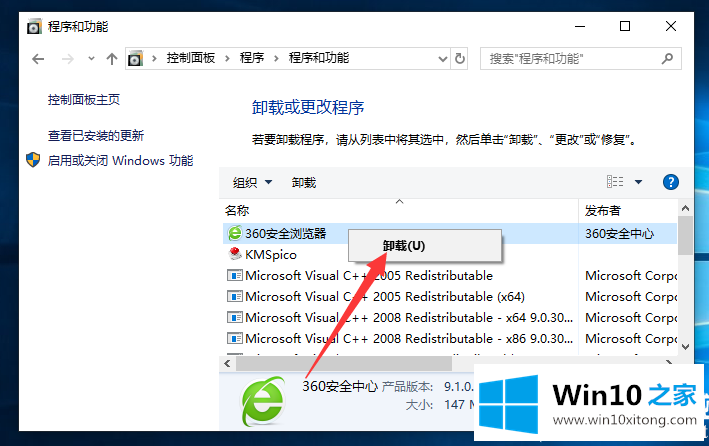
方法2
1.按Win i打开Windows设置面板;
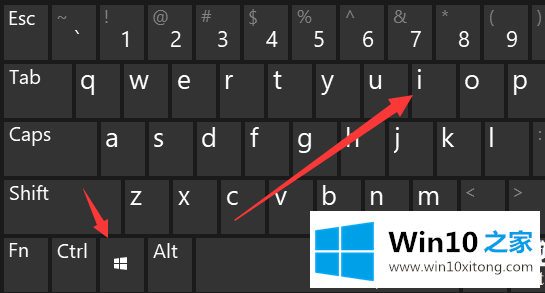
2.在Windows设置中,找到并点击应用(卸载,默认应用,可选功能);
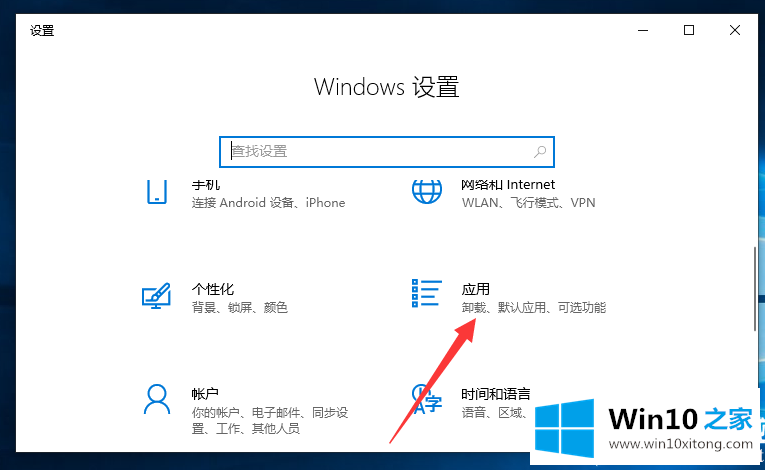
3.点击左边的应用和功能,右边可以看到我们电脑上所有的应用和功能;
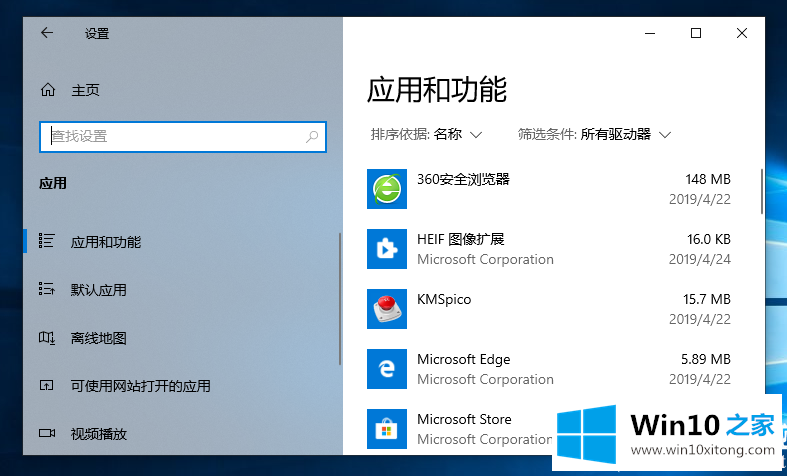
4.从右边的应用和功能中,选择我们需要卸载的软件,点击卸载;
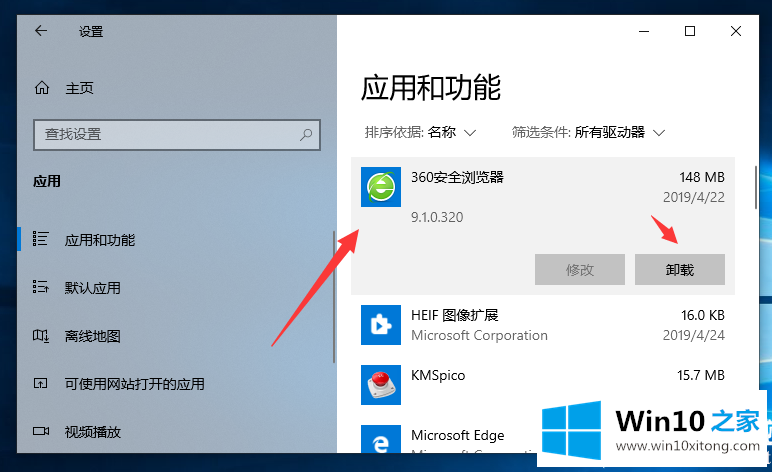
这是卸载win10软件的两种方法。如果找不到win10卸载软件,可以按照本文的步骤进行。更多技术教程,请继续关注win10 House!
最后给大家总结一下,今天的内容就是Win10系统怎么卸载软件的操作教程,还没有学会的网友可以再多阅读几次上面的内容,按照方法一步一步的做,就可以解决的。最后希望多多支持本站。