
时间:2020-07-31 07:14:34 来源:www.win10xitong.com 作者:win10
如果我们遇到win10用Edge浏览器下载的问题该怎么办呢?小编就遇到过。要是对于一些才接触win10系统的网友解决这个win10用Edge浏览器下载的情况就很困难,要是你不愿意找别人来帮助解决你的win10用Edge浏览器下载问题我们一起按照这个步伐来操作:1、首先打开Windows10的EDGE浏览器,打开方式一种是任务栏上直接点击,第二种方法可以点击开始菜单,所有应用中找到EDGE浏览器打开进入,启动浏览器。2、使用edge浏览器下载了文件以后,点击这里的横状图标【中心】打开就搞定了。要是你还看得不是很明白,那么下面就是具体的解决win10用Edge浏览器下载的操作方案。

1、首先打开Windows10的EDGE浏览器,打开方式一种是任务栏上直接点击,第二种方法可以点击开始菜单,所有应用中找到EDGE浏览器打开进入,启动浏览器。
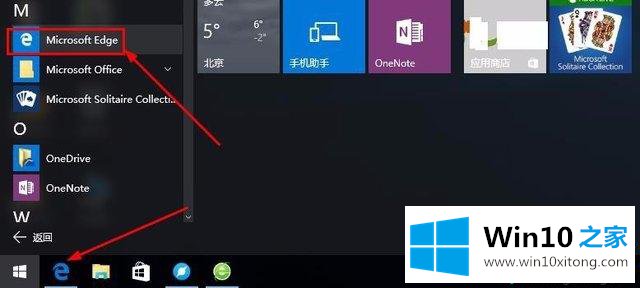
2、使用edge浏览器下载了文件以后,点击这里的横状图标【中心】打开。
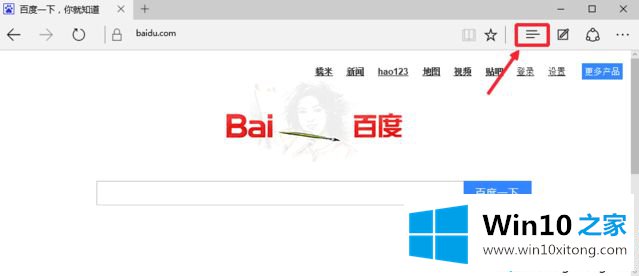
3、现在看到的下载按钮,我们打开以后,可以看到我们最近下载的所有文件。
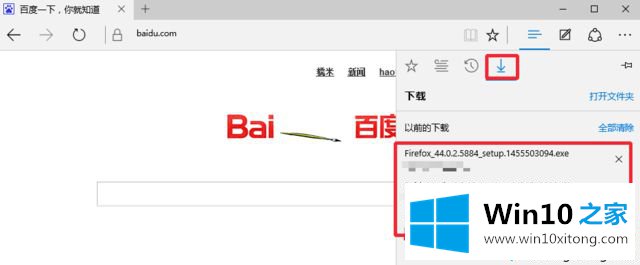
4、点击这里的打开文件夹,查看我们下载的文件在电脑什么地方保存。
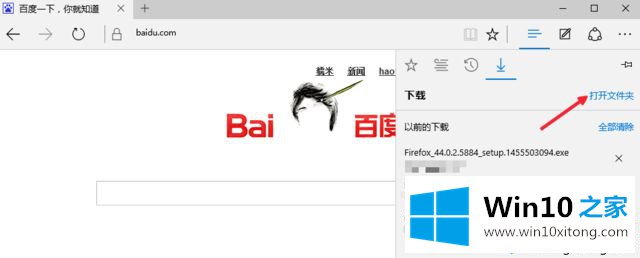
5、这里面我们就可以看到我们下载的文件,根据自己需要使用即可。
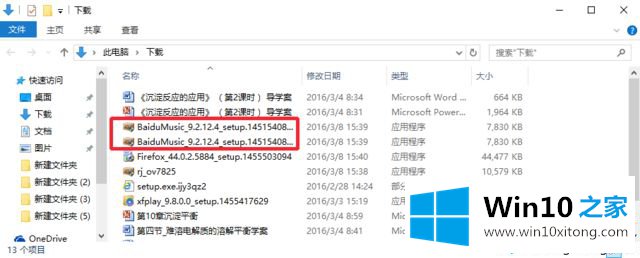
6、其实使用EDGE浏览器默认下载的文件,都在电脑【下载】这个文件夹中保存。
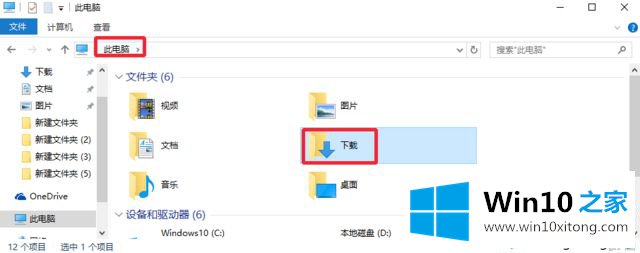
以上就是win10浏览器下载的东西在哪里的相关介绍,按照上面的方法步骤,即可轻松找到win10浏览器下载的东西了。
有关win10用Edge浏览器下载怎么解决的方法就是以上全部的内容了,希望对你有所帮助。如果你需要更多的资料,请继续关注本站。