
时间:2020-07-25 18:27:07 来源:www.win10xitong.com 作者:win10
大家在用win10系统的过程中,各位难免会遇到win10系统下如何创建一键清空剪贴板快捷方式的问题,有不少平时很懂系统相关的网友也许也不知道如何处理。要是你急着处理这个win10系统下如何创建一键清空剪贴板快捷方式的情况,就没有时间去找高手帮忙了,我们就自己来学着弄吧,只需要一步一步的这样操作:1、在桌面空白处点击右键,选择“新建 -快捷方式”,打开“创建快捷方式”向导窗口;2、在“请键入对象的位置”文本框中输入以下命令即可,这样这个问题就解决啦!win10系统下如何创建一键清空剪贴板快捷方式的问题到底该怎么弄,我们下面一起就起来看看它的具体解决方式。
1、在桌面空白处点击右键,选择“新建 -快捷方式”,打开“创建快捷方式”向导窗口;
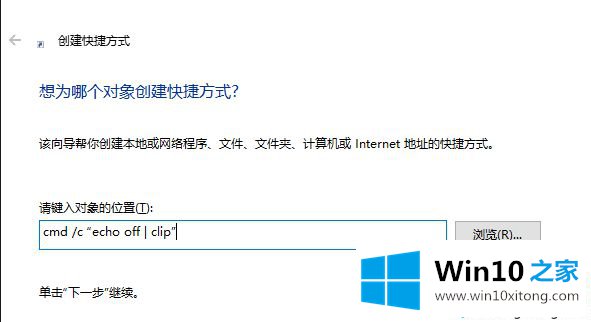
2、在“请键入对象的位置”文本框中输入以下命令:
cmd /c “echo off | clip”
3、点击“下一步”,把快捷方式的名称命名为“一键清空剪贴板”。最后完成,就会在桌面上生成一个名为“一键清空剪贴板”的快捷方式,双击运行即可清空剪贴板中的内容;
4、另外,你还可以为该快捷方式设置快捷键,实现真正的一键清空:
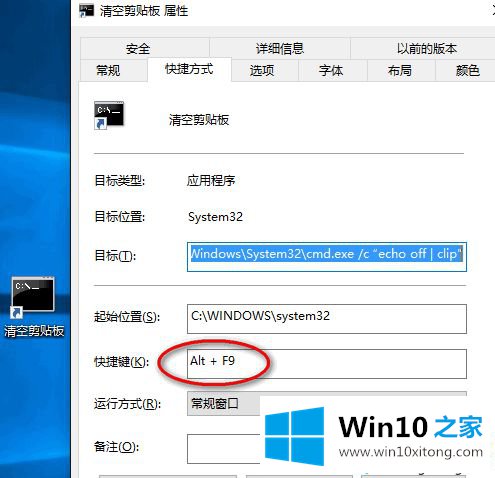
5、在快捷方式图标上点击右键,选择“属性”,在打开的“清空剪贴板属性”窗口中,鼠标点击一下“快捷键”输入框,使处于编辑状态,然后按下键盘上想要设置的快捷键即可。
PS:建议设置为Alt + F1~12的组合快捷键,这样可以避免与Win10系统快捷键冲突。
关于win10系统下如何创建一键清空剪贴板快捷方式就给大家介绍到这边了,这样就可以快速清空剪贴板了。
关于win10系统下如何创建一键清空剪贴板快捷方式的具体解决方式就和大家讲到这里了,遇到同样问题的朋友就可以根据上面内容提供的方法步骤解决了。本站还会每天发布很多关于windows系统的相关教程,同时也提供系统下载,请多多关注。