
时间:2020-09-15 06:56:03 来源:www.win10xitong.com 作者:win10
大家都知道,我们生活中离不开电脑,在使用电脑的过程可能就会碰到Win10如何更新驱动程序来提高显卡速度的问题,我们发现还是有很多用户会碰到Win10如何更新驱动程序来提高显卡速度的情况。要是你同样也被Win10如何更新驱动程序来提高显卡速度的问题所困扰,大家可以试着用这个方法:1、首先,右键打开“计算机”,然后再点属性;2、接着,打开之后,打开“设备管理器”就很快的能够处理好这个问题了。要是你没有看懂,那再看看下面的具体Win10如何更新驱动程序来提高显卡速度的详尽处理步骤。
具体方法如下:
1、首先,右键打开“计算机”,然后再点属性;
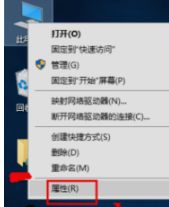
2、接着,打开之后,打开“设备管理器”,
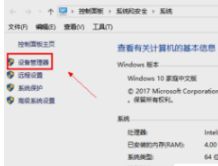
3、下一步,在设备管理器中选择显示适配器选项;
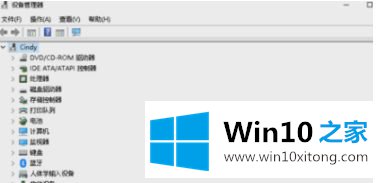
4、然后在显示适配器中有两个(因为小编电脑双显卡),然后右键单击独显选择更新驱动程序;
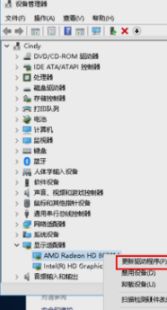
5、再进入更新选项,如果你已经下载好驱动,点击浏览计算机上的驱动按钮,点击自动搜索;
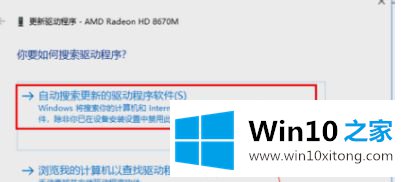
6、最后进入自动驱动更新阶段,只需等待搜索结果即可,然后搜索到最新驱动后,系统自动替代安装,接着等待更新完成就完成了。
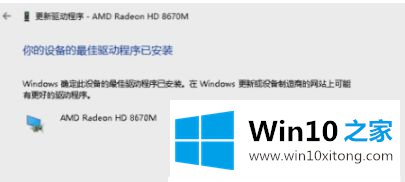
以上就是关于Win10更新驱动程序来提高显卡速度的方法,感兴趣的小伙伴一起来体验吧。
最后给大家总结一下,今天的内容就是Win10如何更新驱动程序来提高显卡速度的详尽处理步骤,还没有解决的网友们可以给小编留言,小编会帮助你们处理这个问题的。