
时间:2020-06-15 03:45:03 来源:www.win10xitong.com 作者:win10
我们在用win10系统遇到win10重置系统一直转圈的情况的时候,你会怎么处理呢?如果是新手遇到这个情况的话不太容易解决,会走很多弯路。那能不能自己就处理这个win10重置系统一直转圈的问题呢?我们只需要下面几个简单的设置1、【win+R】打开电脑的【运行】,。2、接着我们输入下【services.msc】,按【确定】就很快的解决了。刚才说得方法是一个概括,不是很全面,如果你没有看懂,那我们下面就详细的带来win10重置系统一直转圈的方式方法。
具体方法如下:
1、【win+R】打开电脑的【运行】,如图。
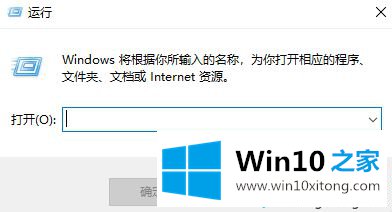
2、接着我们输入下【services.msc】,按【确定】,如图。
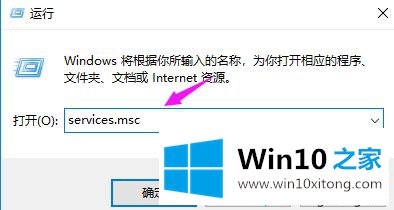
3、紧接着我们找到【windows Update】,双击下它,如图。
4、接着我们点下【启动状态】,如图。
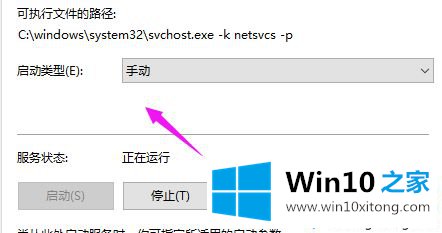
5、将启动状态设置为【禁用】,如图。
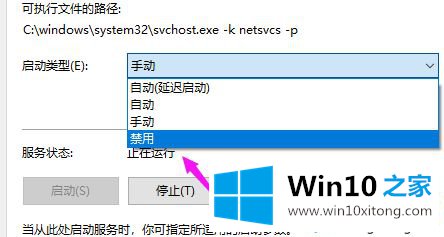
6、接着【服务状态】按下【停止】,按【确定】,如图。
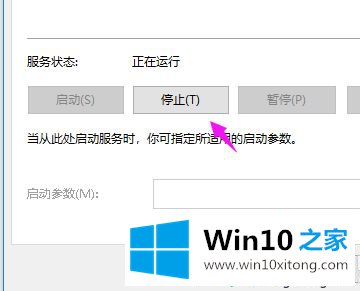
7、接着我们打开【此电脑】,如图。

8、找到【C:\Windows\SoftwareDistribution】,单击它, 选择【重命名】,如图。
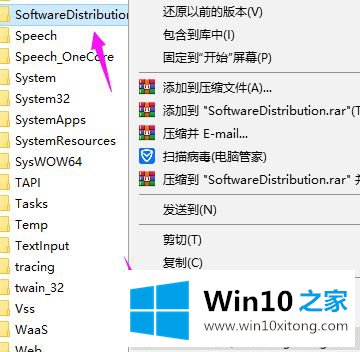
9、我们将名字改为【SDfolder】,如图。
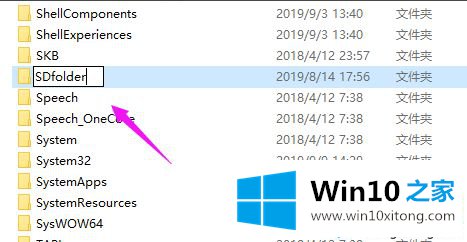
10、接着回到第6步,我们将【启动状态】设置为【自动】,点下【服务状态】的【 启动】,解决问题,如图。
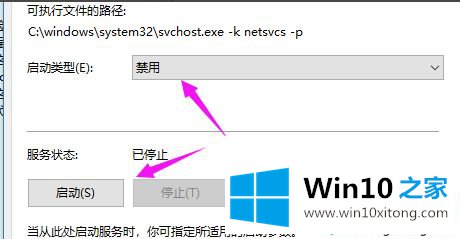
以上就是win10重置系统一直转圈的解决方法,虽然步骤有点多,但一步一步设置后,很快问题就解决了。
如果你也遇到了win10重置系统一直转圈的问题,就可以按照上面的办法来解决了。当然解决win10重置系统一直转圈的问题方法肯定是多种多样的,如果你有更好的办法,可以留言和小编一起来讨论。