
时间:2021-01-17 19:50:20 来源:www.win10xitong.com 作者:win10
今天又有一名朋友来问小编一个问题,就是Win10系统电源管理-设置电源管理(三)创建电源计划的情况该怎么解决,这个Win10系统电源管理-设置电源管理(三)创建电源计划问题还难到了一些平时很懂win10的网友,如果你马上就要想解决这个问题,我们就学着尝试自己动手吧,可以尝试以下小编的办法:1、在“电源选项”界面中,选择左侧的“创建电源计划“,。2、在弹出的对话框中,选择一个现有的计划模板,输入计划名称,单单击”下一步“按钮就可以很好的处理了.接下来就是今天的主要内容,详细说一下Win10系统电源管理-设置电源管理(三)创建电源计划的操作教程。
小编推荐系统下载:萝卜家园Win10专业版
01.在“电源选项”界面中,选择左侧的“创建电源计划“,如图所示。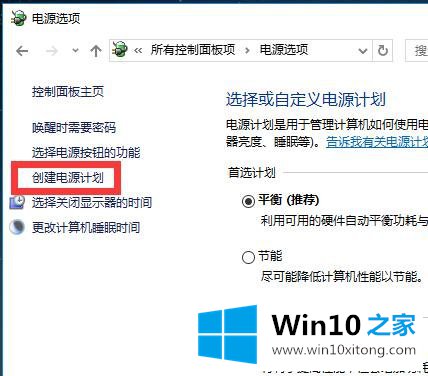 02.在弹出的对话框中,选择一个现有的计划模板,输入计划名称,单单击”下一步“按钮,如图所示。
02.在弹出的对话框中,选择一个现有的计划模板,输入计划名称,单单击”下一步“按钮,如图所示。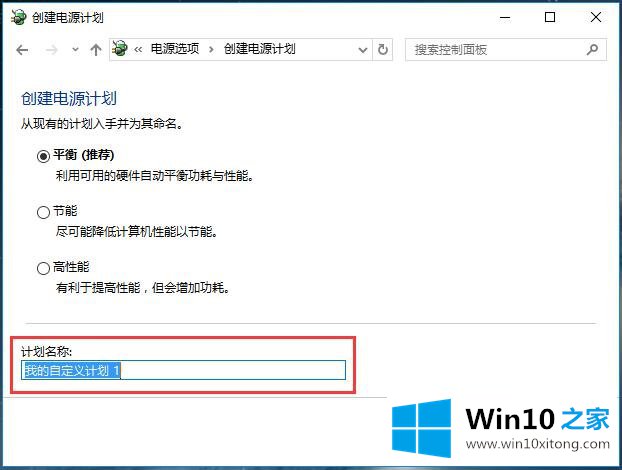 03.设置不用时关闭显示器的等待时间和进入睡眠状态的等待时间。完成后单击”创建“按钮,如图所示。
03.设置不用时关闭显示器的等待时间和进入睡眠状态的等待时间。完成后单击”创建“按钮,如图所示。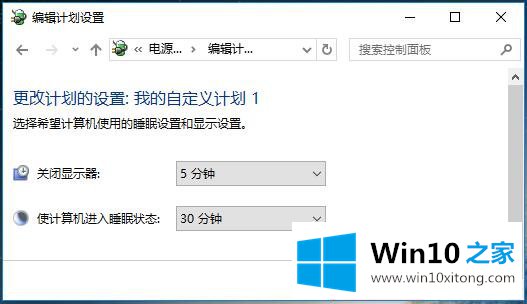 04.此时,可以在”电源计划“界面看到刚才建立的新的自定义电源计划,如图所示。
04.此时,可以在”电源计划“界面看到刚才建立的新的自定义电源计划,如图所示。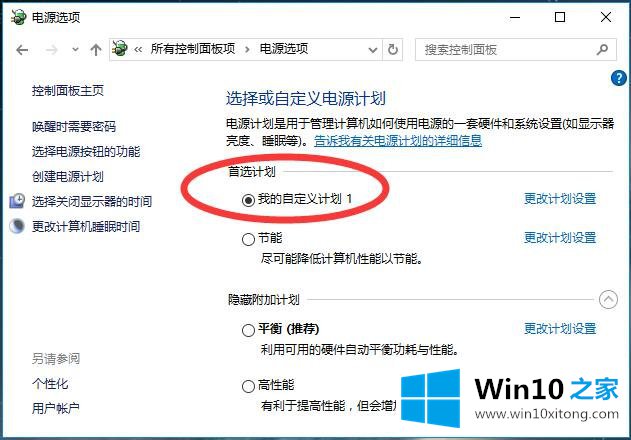
Win10系统电源管理-设置电源管理(三)创建电源计划问题在以上文章中就已经非常详细的描述了解决办法,如果你还需要下载电脑系统,请继续关注本站