
时间:2020-11-30 01:25:16 来源:www.win10xitong.com 作者:win10
大家都知道,我们生活中离不开电脑,在使用电脑的过程可能就会碰到win10电脑如何设置禁止系统自动安装应用的问题,想必我们大家以后也可能会遇到win10电脑如何设置禁止系统自动安装应用的情况,如果你不想找其他人来帮忙,我们一起按照这个步伐来操作:1、同时按Win+R打开运行,输入【regedit】回车打开注册表编辑器2、依次展开以下路径:【HKEY_LOCAL_MACHINE\SOFTWARE\Policies\Microsoft\Windows\】即可很轻松的完成了。接下去我们就配合图片手把手的教各位win10电脑如何设置禁止系统自动安装应用的操作方法。
推荐系统下载:笔记本Win10纯净版
操作过程:
1.同时按Win R打开操作,输入[regedit]进入打开注册表编辑器
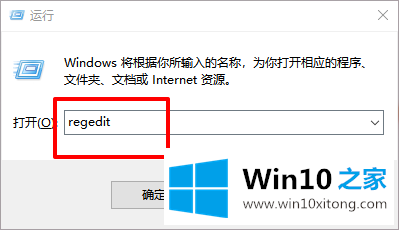
2.依次展开以下路径:[HKEY _本地_机器\软件\策略\微软\ windows \]
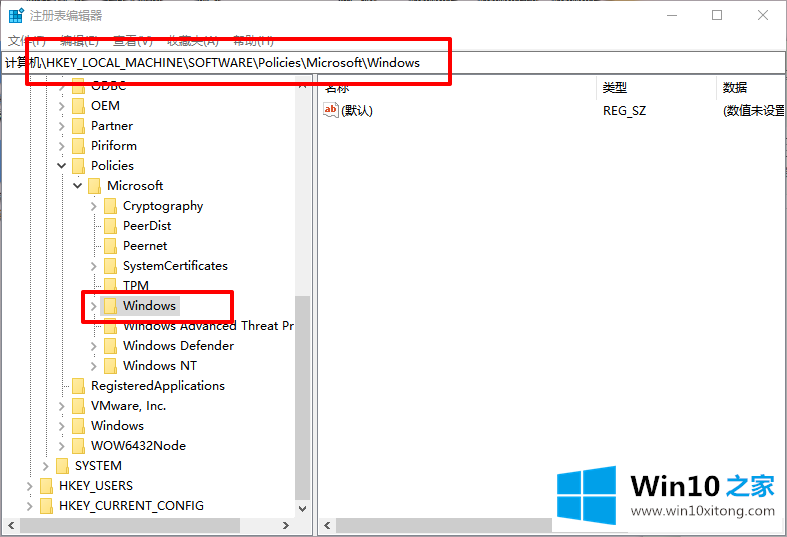
3.然后,右键单击该项,并选择创建一个名为[云内容]的新子项
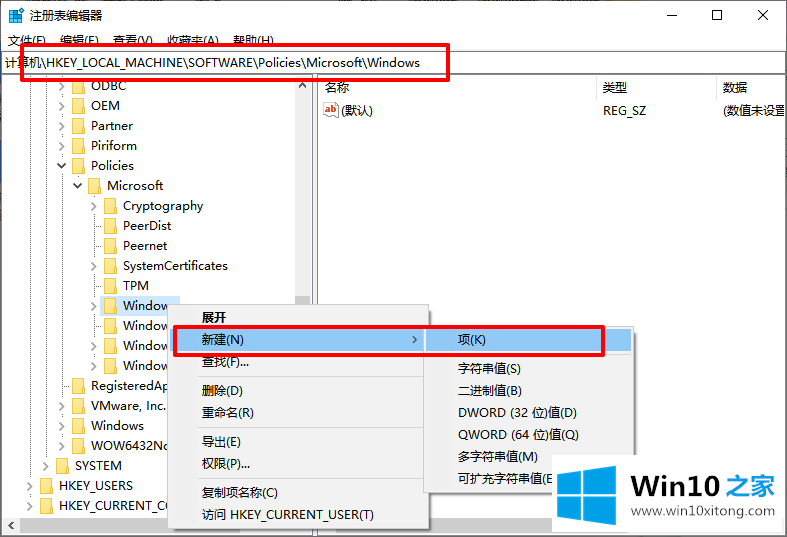
4.选择云内容项目,并在右侧页面创建一个名为[禁用窗口用户功能]的新双字(32位)值
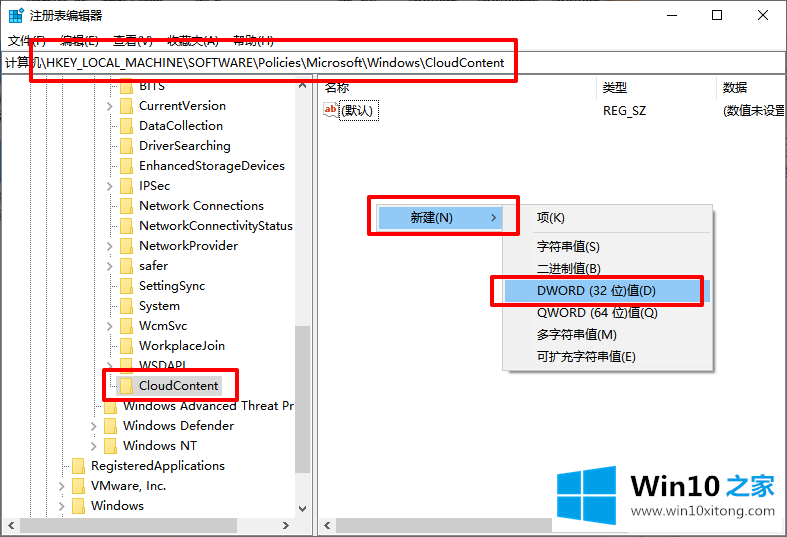
5.最后,双击禁用窗口用户特征,将其数字数据设置为[1],然后单击确定保存并重新启动计算机
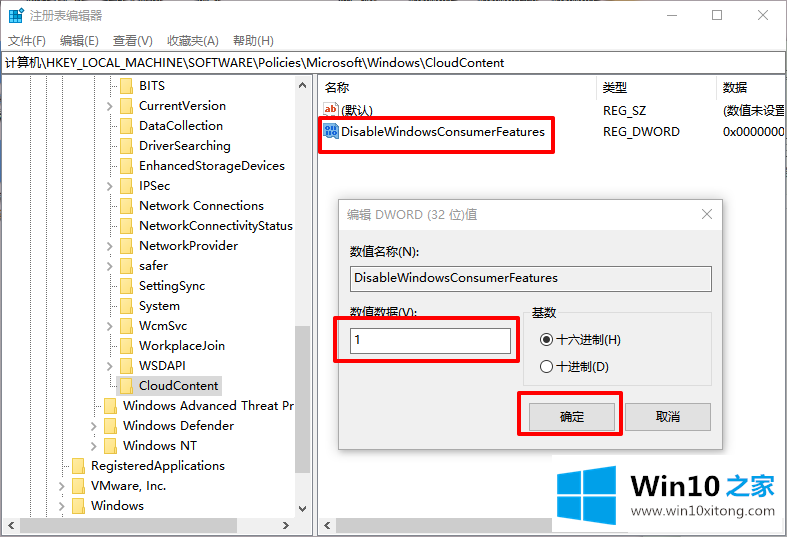
win10电脑如何设置禁止系统自动安装应用的操作方法的全部内容到这里就告一段落了,小编今天非常感谢各位对本站的支持,谢谢。