
时间:2021-06-28 12:31:32 来源:www.win10xitong.com 作者:win10
今天又有一名朋友来问小编一个问题,就是Win10系统键盘突然打不出中文字的情况该怎么解决,我们发现还是有很多用户会碰到Win10系统键盘突然打不出中文字的情况。有人问了,我没有任何电脑基础,我该怎么解决呢?我们现在可以按照这个步骤:1、同时按键盘WIN+R组合键,调出运行对话框。2、在运行中输入ctfmon,点击确定按钮就可以很容易的把这个问题解决了。怎么样,是不是感觉很容易?如果你还不是很明白,那接下来就由小编再次说说Win10系统键盘突然打不出中文字的详细解决手法。
今日小编推荐系统下载:雨林木风Win10专业版
具体步骤:
1.同时按下键盘WIN R组合键,调出运行对话框。
2.操作时输入ctfmon,点击确定。
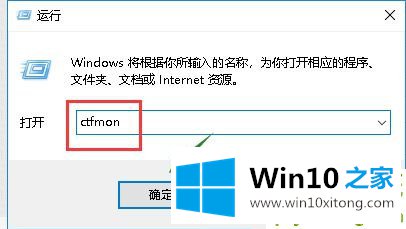
2.再次点击右下角的语言栏,切换输入法,即可输入中文。

3.如果以上都解决不了,那我们继续,右击开始按钮——计算机管理。
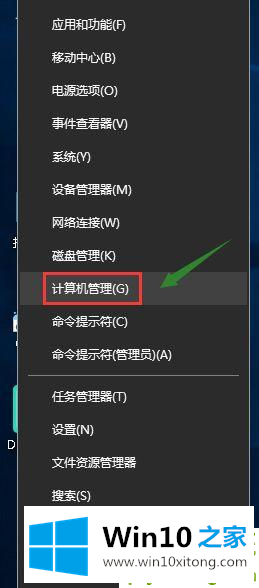
4.进入计算机管理。进入系统工具-任务调度器-任务调度器库-微软-Windows。
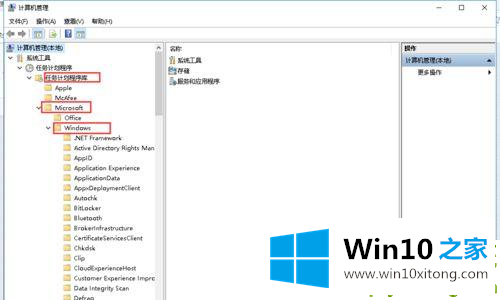
5.在windows文件夹中找到TextServicesFramework,如下图所示。
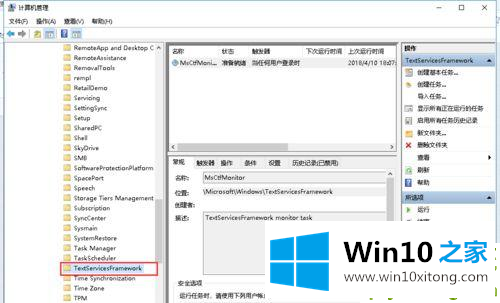
6.右键单击文本服务窗口右侧的MsCtrMonitor,然后选择开始。
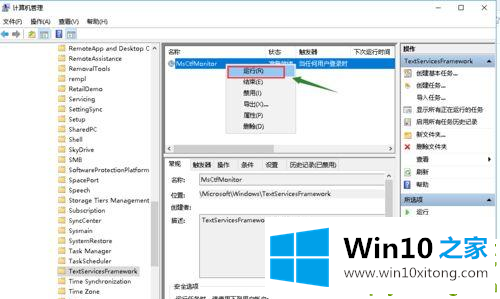
以上内容就是讲的Win10系统键盘突然打不出中文字的详细解决手法,各位的问题不知道有没有得到解决呢?如果你还有别的windows系统相关的问题,可以继续在本站查找阅读。