
时间:2020-11-18 04:15:59 来源:www.win10xitong.com 作者:win10
有网友说他的电脑总是爱出一些怪问题,这不就出现了Win1064位系统怎么打印测试页,想必我们大家以后也可能会遇到Win1064位系统怎么打印测试页的情况,万一现在又找不到懂行的来解决,我们就只好自己来动手处理这个Win1064位系统怎么打印测试页的问题了,直接采用这个流程:1、在Windows10系统桌面,右键点击左下角的Windows徽标键,在弹出菜单中选择"设置"菜单项。2、接下来就会打开Windows设置窗口,在窗口中我们点击"设备"图标就可以很好的处理了.不知道你学会没有,如果没有学会,那下面就由小编再写一篇详细图文教程来教你Win1064位系统怎么打印测试页的详尽操作方式。
具体操作方法如下:
第一步:在Windows10系统桌面,右键点击左下角的Windows徽标键,在弹出菜单中选择"设置"菜单项。
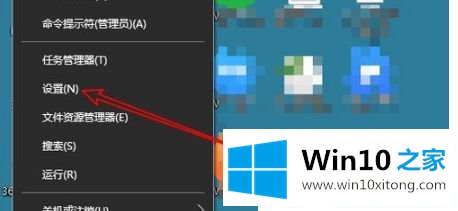
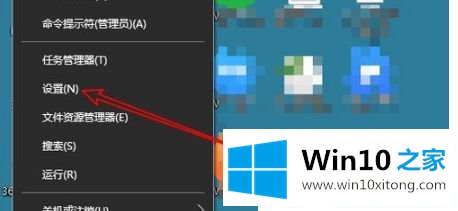
第二步:接下来就会打开Windows设置窗口,在窗口中我们点击"设备"图标。

第三步:在打开的设备窗口中,点击左侧边栏的"打印机和扫描仪"菜单项。
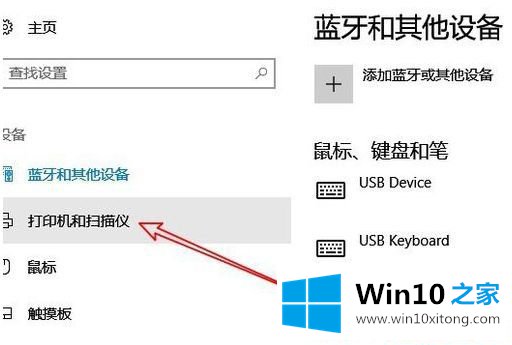
第四步:在右侧窗口中可以看到所有的安装好的打印机列表,选择要打印测试页的打印机快捷链接。
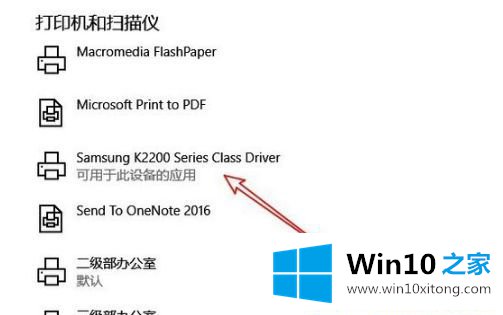
第五步:点击打印机名称后,在弹出的菜单中我们点击"管理"按钮。
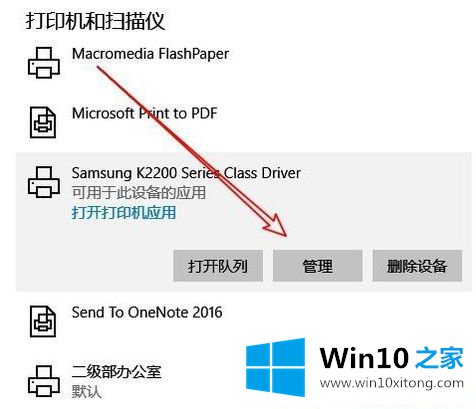
第六步:这时就会弹出打印机管理窗口,在这里点击"打印测试页"快捷链接,这样打印机就会进行打印测试页操作,如果测试页打印正常,说明我们的打印机安装正确。
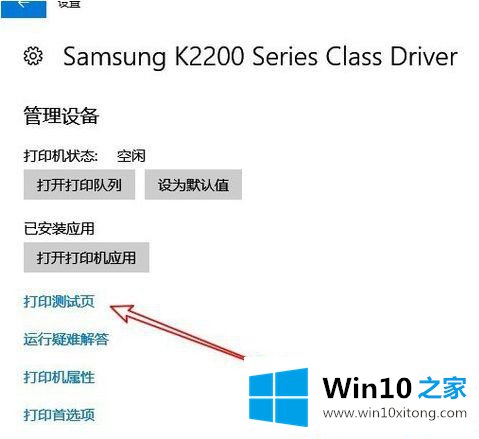
上面介绍的内容就是关于Win1064位系统怎么打印测试页的方法,如果有需要的朋友可以按照小编介绍的方法进行操作设置。
到这里,Win1064位系统怎么打印测试页的详尽操作方式就给大家说到这里了,真心希望能够帮助大家,祝大家生活愉快。