
时间:2021-05-31 07:00:41 来源:www.win10xitong.com 作者:win10
我们在用电脑的时候会遇到各种莫名其妙的问题,比如今天小编就遇到了win10系统如何加密pdf文档的问题,根据大数据分析,确实有很多用户都会面对win10系统如何加密pdf文档的情况。那我们应当如何面对这个win10系统如何加密pdf文档问题呢?完全可以按照小编的这个方法:1.制作好PDF文档后,然后打开该文档。2.选择命令行中的【保护】就简简单单的解决了。要是你没有看懂,那再看看下面的具体win10系统如何加密pdf文档的具体方法。
具体方法如下:
1.制作完PDF文档后,打开文档。
(或者,直接打开要加密的PDF文档。)
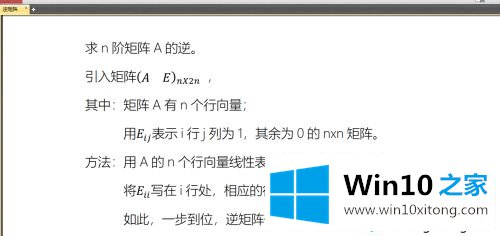
2.在命令行上选择[保护]。
3.找到以下[安全属性]。

4.打开文档安全设置并选择[安全]。
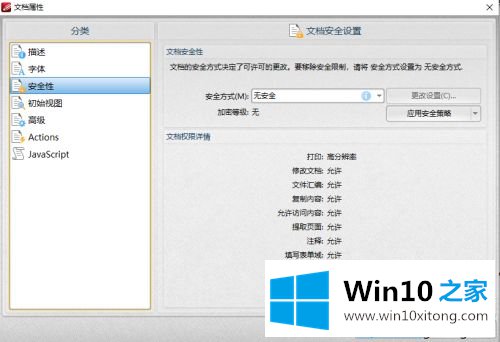
5.选择安全方法[安全密码]。
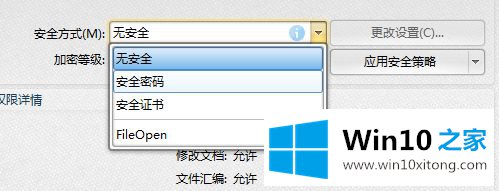
6.打开[密码安全设置]对话框。
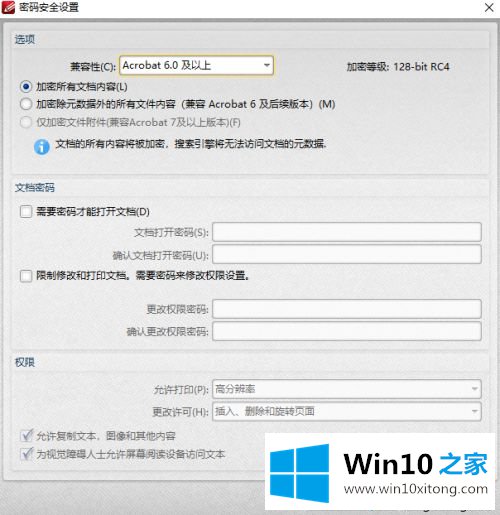
7.兼容性设置,根据需求定制。
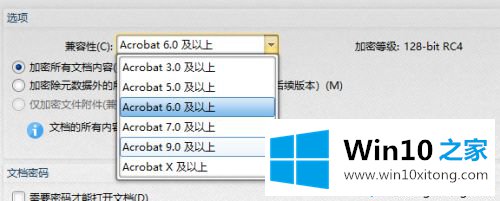
8.文档密码设置,可根据要求定制。
9.选择受限修改和打印列后,权限列被激活并添加相应的设置。
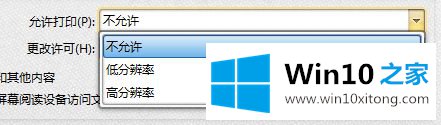
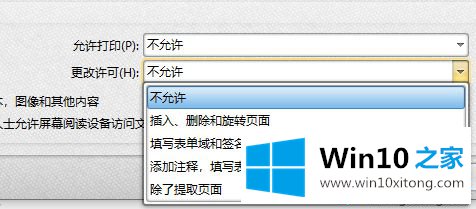
10.设置以上属性,然后单击确定。
11.这样,PDF文档加密就完成了。
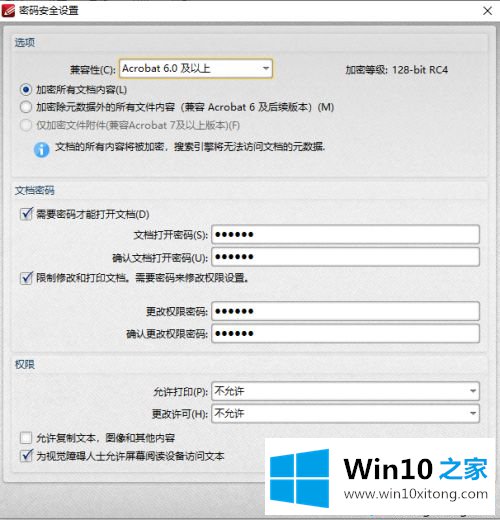
PDF格式的文件现在使用越来越广泛。我想分享一下win10系统加密pdf文件的方法。如果你感兴趣,来把它们放在一起!
上面的内容就详细的给大家说了win10系统如何加密pdf文档的具体方法,要是上面对大家说的方法对大家有所帮助,很希望大家继续支持本站。