
时间:2020-11-27 15:47:17 来源:www.win10xitong.com 作者:win10
可能由于操作不小心或者病毒导致一些用户在用win10系统的时候会出现win10怎么清理系统日志 win10清理系统日志操作方法的问题,估计还会有更多的网友以后也会遇到win10怎么清理系统日志 win10清理系统日志操作方法的问题,所以今天我们先来分析分析,那我们应当怎么处理呢?大家可以按照这样的解决思路:1、右键点:我的电脑(计算机),再点:管理。:2、点击:事件查看器,将其打开即可很容易的处理好了。我们下面一起来看看更详细的win10怎么清理系统日志 win10清理系统日志操作方法的图文攻略。
今日小编推荐系统下载:雨林木风Win10专业版
操作过程:
1.右键单击我的电脑(计算机),然后单击管理。如图所示:
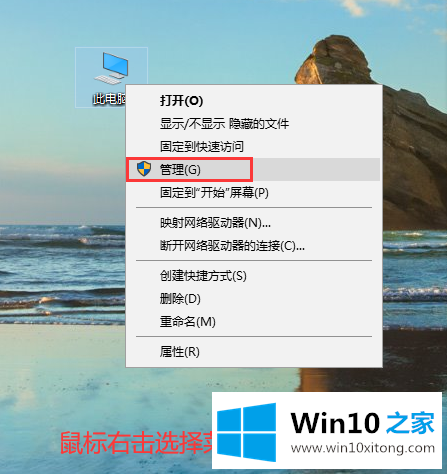
2.单击:事件查看器将其打开;如图所示:
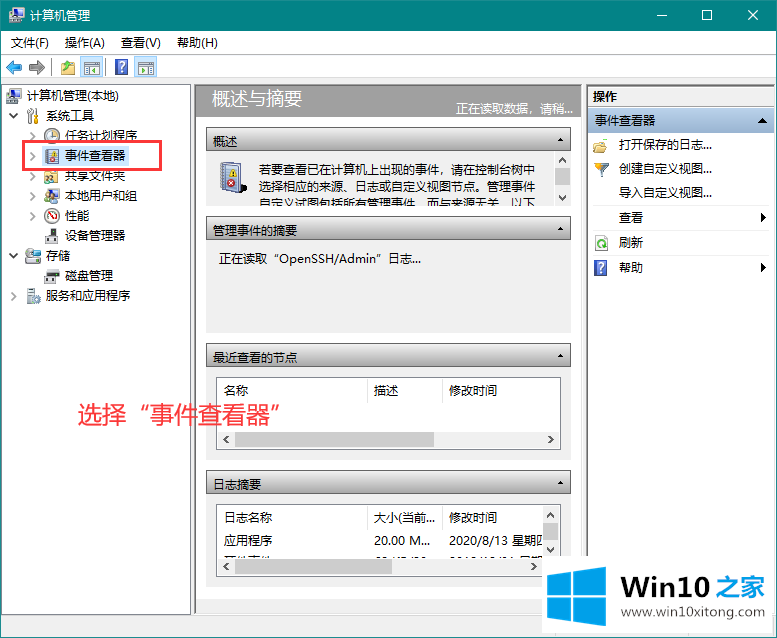
3.点击:窗口日志,选择要清理的日志类型;如图所示:
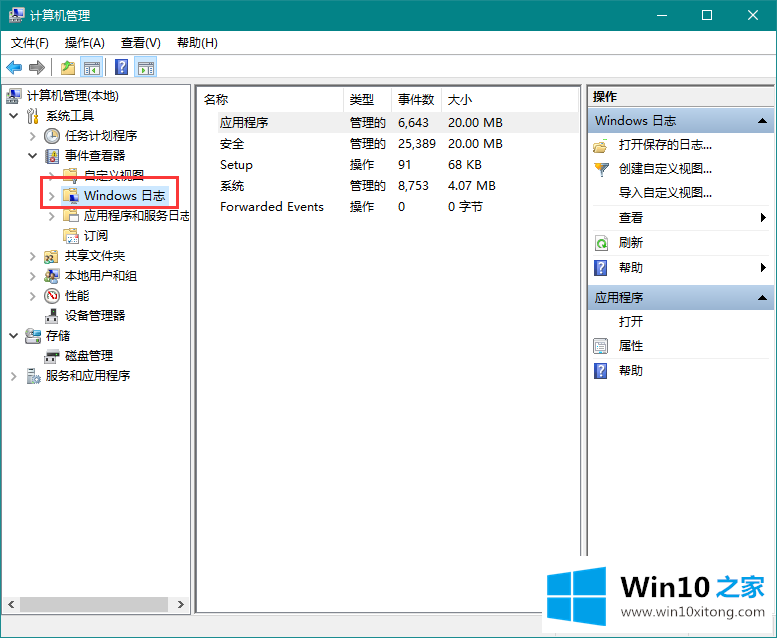
4.选择要清除的同一日志;如图所示:
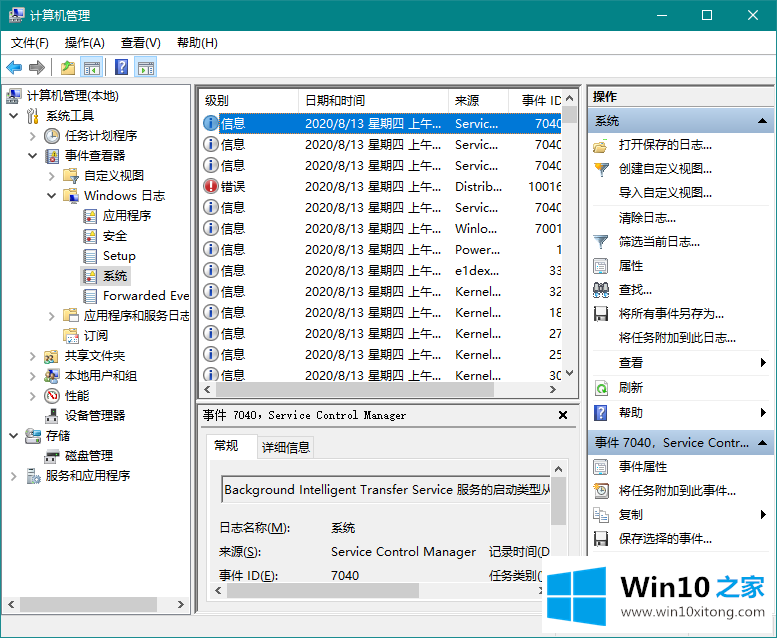
5.点击:清除右边的日志;如图所示:
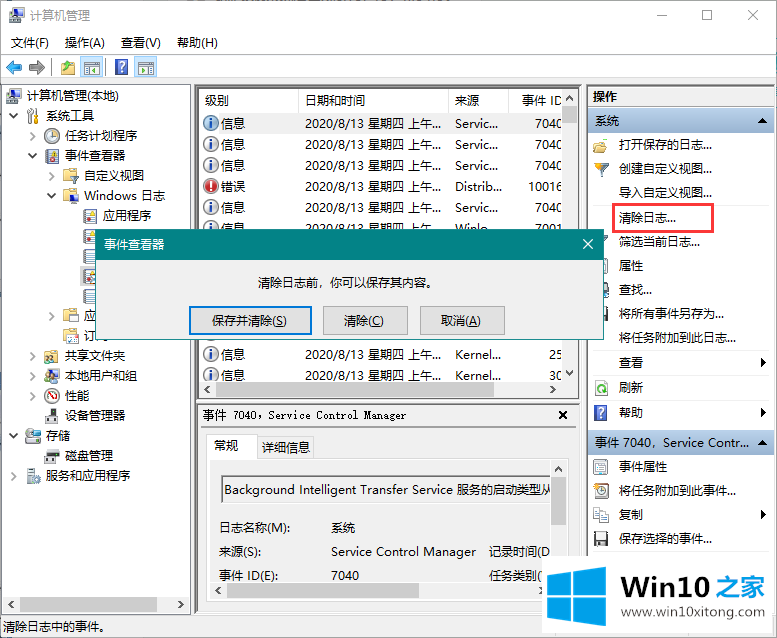
6.确认后日志消失。如图所示:
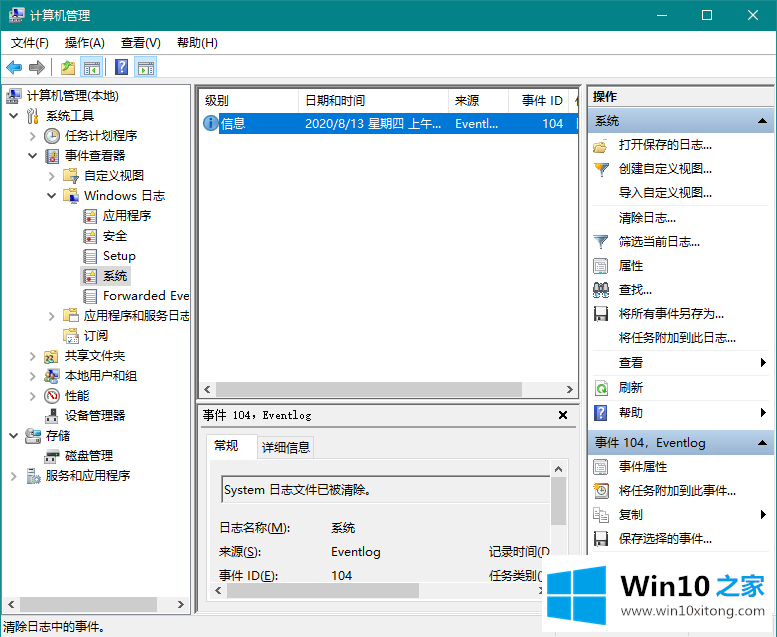
以上的内容已经非常详细的说了win10怎么清理系统日志 win10清理系统日志操作方法的图文攻略,很简单的几个设置就可以解决win10怎么清理系统日志 win10清理系统日志操作方法的问题,方法确实简单吧,要是你还是没有解决这个问题,可以多参考一下上面的内容,或者给本站留言,谢谢大家的支持。